Kaip atsarginę kopiją savo kompiuteryje ir atkurti failus naudodami laiko mašiną

Reguliarios atsarginės kopijos yra būtinos. Kai jūsų kietasis diskas miršta ir jis bus miršta galų gale - svarbu žinoti, kad turite dar vieną kažko visko kopiją. Kompiuterių vartotojai gali naudoti "Windows" failų istoriją, kad galėtų atsarginę jų duomenų kopiją, tačiau "Mac" vartotojams yra be galo paprastesnio ir galingesnio: "Time Machine".
"Šis nemokamas atsarginės kopijos įrankis, kurį sudaro kiekvienas" Mac ", palaiko kasdieninę atsarginę kopiją, mėnesio verta kasdienių atsarginių kopijų ir savaitinių atsarginių kopijų, kol nebebus daugiau vietos. "MacBooks" taip pat sukurs "vietines nuotraukas" savo vidinėje atmintinėje, taigi turėsite nedidelį įrašą, kad galėtumėte dirbti net tada, kai nesate prijungtas.
Kaip prisiregistruoti su laiko mašina
SUSIJĘS: Kaip užšifruoti "Mac" sistemos diskas, nuimamus įrenginius ir atskirus failus
Lengviausias būdas naudoti "Time Machine" - prijungti išorinį diską prie "Mac". Jums bus klausiama, ar norite konfigūruoti jį kaip "Time Machine" diską; Jei norite tai padaryti, spustelėkite "Naudoti kaip atsarginį diską". Jei norite apsaugoti savo atsargines diskus su šifravimu, spustelėkite parinktį "Šifruoti atsarginį diską".
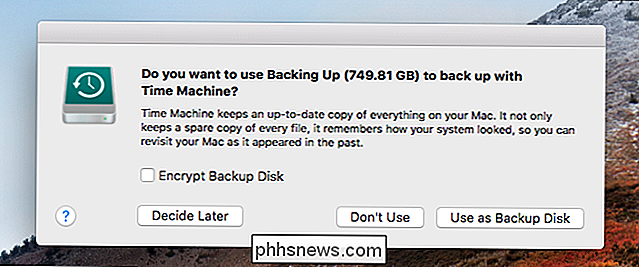
Norėdami patikrinti atsarginių kopijų kūrimo eigą iki Sistemos nustatymų> Laiko aparatas
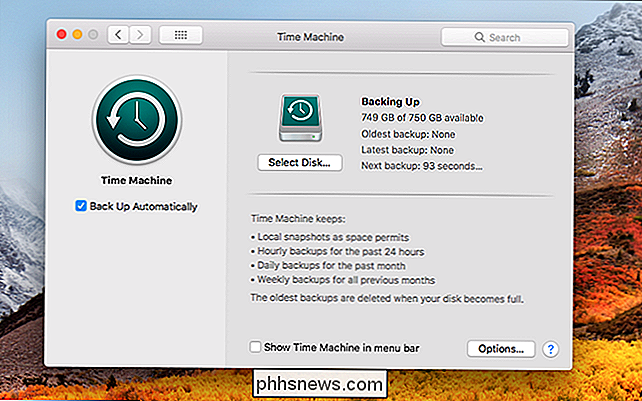
bar ", jei norėtumėte stebėti atsargines kopijas iš ten.
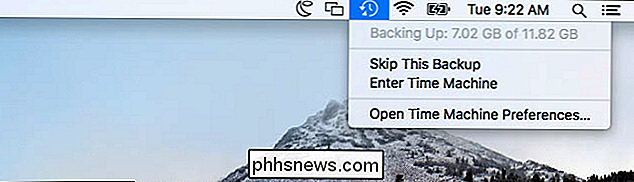
Nors išoriniai kietieji diskai yra paprasčiausias pasirinkimas, taip pat galima bevieliu būdu sukurti atsarginę kopiją per tinklą. Paprasčiausias įrankis yra "Apple" oro uosto laiko kapsulė, jungtinis maršrutizatorius ir saugojimo įrenginys, kuris leidžia atsargines kopijas kurti. Deja, "Apple" neatrodo pasiryžusi greitai atnaujinti šį įrenginį, bet jūs galite naudoti kitą "Mac" kaip "Time Machine" serverį arba net "Raspberry Pi", jei jaučiatės kūrybiškai.
Galbūt netgi galėsite turėti "Mac" atgal iki kelių vietų, sukasi tarp jų, todėl galite turėti atsargines kopijas dviejose ar daugiau vietovių.
Įjungus "Time Machine" "MacBook", taip pat bus įjungta "vietos momentinių nuotraukų" funkcija. Jei "Mac" atsarginės kopijos paleidimo laikmatis nebus pasiekiamas, "Mac" sutaupys vienos dienos fotografiją ir vieną savaitinį failų vaizdą į vidinę atmintinę. Tai leidžia jums susigrąžinti ištrintus failus arba atkurti ankstesnes versijas, net jei esate toli nuo atsarginės disko. "
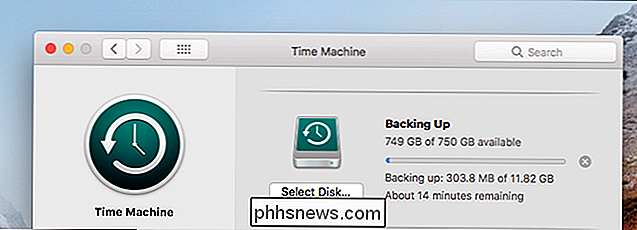
SUSIJUSIOS: Išsaugokite vietos jūsų" Time Machine "diske, neįtraukdami šių aplankų iš Atsarginės kopijos
Nors "Laiko mašina" pagal numatytuosius nustatymus įtraukia viską, lango laiko aparate galite spustelėti mygtuką "Parinktys" ir išskirti tam tikrus aplankus. Pavyzdžiui, galite išskirti savo / Applications aplanką, kad išsaugotumėte vietos "Time Machine" atsarginę kopijavimą.
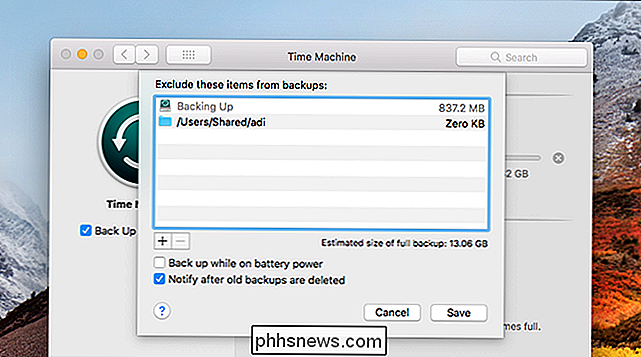
Automatinis ir rankinis atsarginės kopijos
Pirmoji "Time Machine" atsarginė kopija užtruks ilgiausiai, nes visa atsarginė kopija jūsų diske. Būsimos atsarginės kopijos nebus pernelyg ilgai, nes atsargines kopijas turės atlikti tik nauji ir pakeisti failai.

Laiko mašina paprastai veikia automatiškai. Jei jūsų diskas yra prijungtas prie kompiuterio arba yra prieinama tinklo vieta, ji bus sukurta kartą per valandą. Galite atsijungti nuo išorinio įrenginio, kai naudojate "MacBook" per dieną ir prijunkite jį, kai vakarą grįšite namo. Jūsų Mac atkuria atsarginę kopiją, kai įrenginys prijungtas.
Taip pat galite pasirinkti atlikti rankines atsargines kopijas. Norėdami tai padaryti, atidarykite "Time Machine" nustatymų ekraną ir perjunkite "Time Machine" į "Išjungta". Tada galite spustelėti meniu juostoje esančią piktogramą "Laiko mašina" ir bet kada atlikti atsarginę atsarginę kopiją. Automatinis atsarginis kopijavimas paprastai yra geresnis pasirinkimas - turėsite daugiau atsarginių kopijų ir negalėsite to pamiršti apie tai.
Kaip atkurti atskirus failus iš atsarginės kopijos
Spustelėkite meniu juostoje esančią piktogramą Time Machine pasirinkite "Enter Time Machine" įveskite atkūrimo sąsają. Šis ekranas leidžia jums rasti ištrintus failus arba ankstesnes versijas ir atkurti juos.
Pasirinkite datą ir laiką apatiniame dešiniajame lango kampe, kad "grįžtumėte laiku" pereitumėte į tašką, kuriame norite failą atkurti egzistavo. Rožinio datos rodo, kad atsarginė kopija yra saugoma išoriniame įrenginyje, o datos balta rodo vietines nuotraukas, saugomas jūsų "Mac" vidinėje atmintinėje.

Raskite failą, kurį norite atkurti, pasirinkite jį ir spustelėkite mygtuką "Atkurti", kad atkurtumėte tą patį Mac aplanką. Jei jis perrašys ir esamą failą, jums bus klausiama, ką norite padaryti.
Taip pat galite pasirinkti failą ir paspausti tarpinę klavišą, kad galėtumėte peržiūrėti jį naudodami "Quick Look", prieš atkurdami.
Laiko mašina apima paiešką funkcija taip pat. Tiesiog įveskite paieškos laukelį "Finder", esantį "Time Machine", ieškodami failo, kurį norite atkurti.
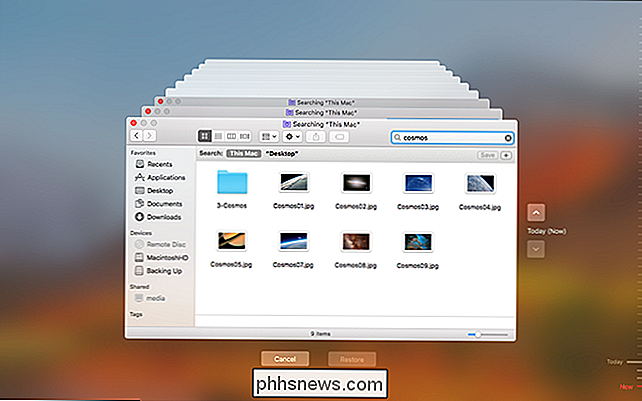
Kaip atkurti visą Mac versiją
SUSIJĘS: 8 "Mac" sistemos ypatybes, prie kurių galite prisijungti Atkūrimo režimas
Time Machine taip pat leidžia atkurti visą "Mac" sistemos būseną. Tai galite padaryti tik tuo atveju, jei atsarginė kopija sukurta tame pačiame "Mac" modelyje. Norėdami tai padaryti, palaikykite "Command + R" kaip "Mac" batus, kad pasiektumėte atkūrimo režimą. Jūs pamatysite galimybę atkurti visą savo sistemą iš "Time Machine Backup".
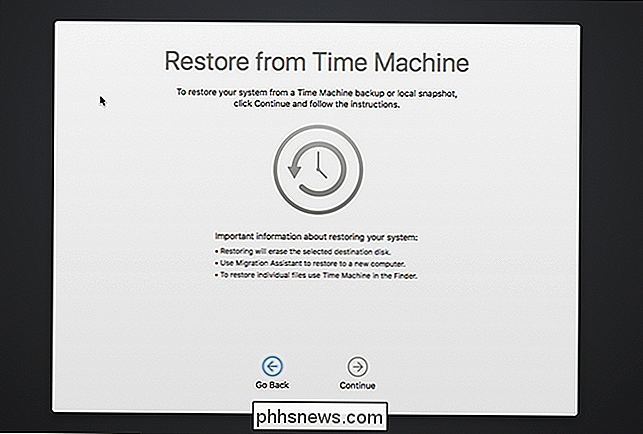
"Time Machine" taip pat atsargines "macOS Recovery" failus atsargines "Time Machine" atsarginės kopijos diske, todėl paleisties metu galite laikyti "Options" klavišą. pasirinkite "Time Machine" diską ir paleiskite tiesiai į atkūrimo režimą, net jei atkūrimo sistema jūsų kompiuteryje nepasiekiama.
Kaip atkurti "Time Machine Backups" kituose "Mac" įrenginiuose
Norėdami atkurti failus iš "Time Machine" atsarginės kopijos kitame "Mac" kompiuteryje. eikite į aplanką / Applications / Utilities ir atidarykite programą Migration Assistant. Taip pat galite paspausti Command + Space, ieškoti Migration Assistant ir paspausti Enter.
Prisijunkite "Time Machine" atsarginę kopiją ir naudokite Migracijos asistentą, norėdami perkelti atsargines kopijas iš ankstesnio "Mac" į naują "Mac".
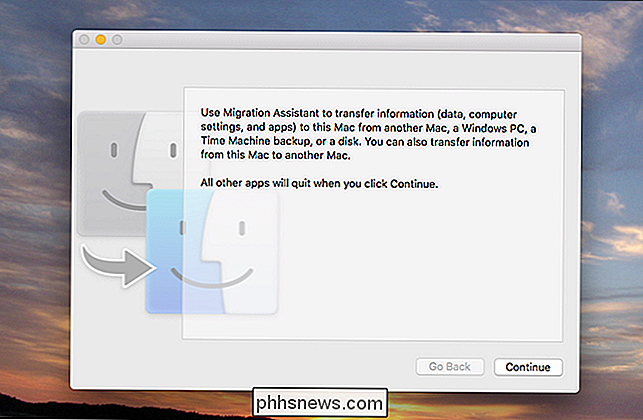
Migracijos asistentas taip pat siūloma, kai sukuriamas naujas "Mac", todėl "Time Machine" atsarginė kopija yra labai greitas būdas gauti visus failus ir programas į naują kompiuterį.
"Time Machine Backup" atkūrimas "Windows" sistemoje
Laiko mašina reikalauja diskas yra suformatuotas naudojant "Mac HFS +" failų sistemą, taigi, jei norite atkurti "Time Machine" failus naudodamiesi "Windows", jums reikės įdiegti tokią programą kaip nemokama HFSExplorer, kuri gali skaityti HFS + failų sistemą ir kopijuoti failus iš jos. "HFSExplorer", deja, reikalauja "Java", tačiau tai vienintelė nemokama programa, kurią mes žinome, leidžiančią jums skaityti "HFS +" failų sistemas sistemoje "Windows".
SUSIJĘS: Kaip atkurti failus iš "Time Machine Backup" "Windows" operacinėje sistemoje
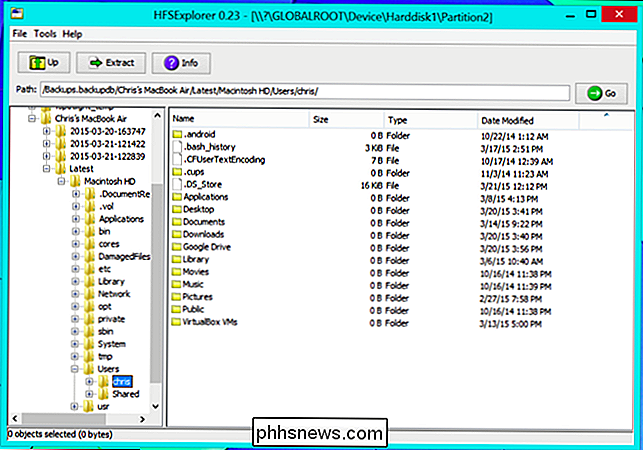
"D" norite sustabdyti "Time Machine" naudojimą ir naudoti diską su "Windows" kompiuteriu, galite pertvarkyti diską naudodami "Windows" disko valdymo įrankį naudodami "NTFS" arba "FAT32" failų sistemas.
"Time Machine" nėra kryžminis platformos atsarginis sprendimas , bet jis yra labai galingas. Jei esate "Mac" naudotojas, turėtumėte jį naudoti.

Kaip (ir kodėl) šifruoti tekstinius pranešimus
Su NSA, be leidimo, žiūrint į kiekvieno kišenę ir įkyrūs broliai ir seserys, snooping per jūsų pranešimų istoriją, kol esate toli, niekada nebuvo geresnis laikas pradėti šifruoti tekstinius pranešimus, negu šiandien. Kaip paaiškinsime šiame straipsnyje, užšifruotas teksto siuntimas ne visada yra būtinas, tačiau vis tiek tai gali būti sveikintina apsauga, kai jūs, jūsų šeima ar verslo partneriai turi perduoti jautrią informaciją iš vienos pasaulio pusės į kitą.

Kaip naudoti Wireshark rinkti, filtruoti ir tikrinti paketus
"Wireshark", tinklo analizės priemonė, anksčiau žinoma kaip "Ethereal", fiksuoja paketus realiuoju laiku ir parodo jas žmogaus skaitomoje formoje. "Wireshark" apima filtrus, spalvų kodavimą ir kitas funkcijas, kurios leidžia jums kasti giliai į tinklo srautą ir tikrinti atskirus paketus. Šis vadovėlis pagreitins paketų užfiksavimo, filtravimo ir tikrinimo pagrindus.



