Kaip kopijuoti visas nuotraukas su "Amazon Prime Photos"

Milijonai žmonių yra "Amazon Prime" abonentai, tačiau daugelis jų nesupranta, kad be nemokamo pristatymo ir "Prime Instant Video"
SUSIJĘS: "Amazon Prime" yra daugiau nei laisvas siuntimas: čia pateikiamos visos papildomos savybės
Mes skatinome žmones gauti daugiau informacijos. savo "Amazon" paskyros, pasinaudodami visomis papildomomis funkcijomis, ir neribotas nuotraukų saugojimas yra tikrai funkcija, kurią Prime abonentai turėtų pasinaudoti. Net jei jau turite bendrą kompiuterio atsarginę kopijavimo sistemą arba naudojate kitą atsarginių kopijų kūrimo paslaugų tipą savo nuotraukoms, pvz., "ICloud", vis tiek rekomenduojame pasinaudoti "Prime Photo" saugykla, Už tai jau sumokėjote ir niekada negalėsite turėti savo nepakeičiamų nuotraukų, sukurtų per daug vietų.
Dėka rankiniu būdu perkeliamo failo per "Prime Photos" svetainę, "Windows Amazon Drive + Photos" programa "Windows" ir "Mac" kompiuteriams ir "iOS" ir "Android" skirtos mobiliosios programos yra visiškai nereikšmingos, jei norite gauti nuotraukas "Prime Photo" ir atnaujinti jas. Pažvelkime į kiekvieną metodą, pradedant nuo be programinės įrangos reikalaujamo rankinio metodo.
Rankinis įkėlimas: vilkite, nuleiskite ir atlikta
Rankinis įkėlimas yra puiki vieta pradėti, nes ten pateksite prisijungti prie "Amazon Prime Photos" valdymo pulto ir susipažinti su paslauga. Jei norite tai padaryti, apsilankykite amazon.com/photos ir prisijunkite naudodamiesi "Amazon" kredencialais.
Jei tai yra jūsų pirmą kartą naudojantis paslauga, pamatysite tuščią sluoksnį, panašų į žemiau esantį.
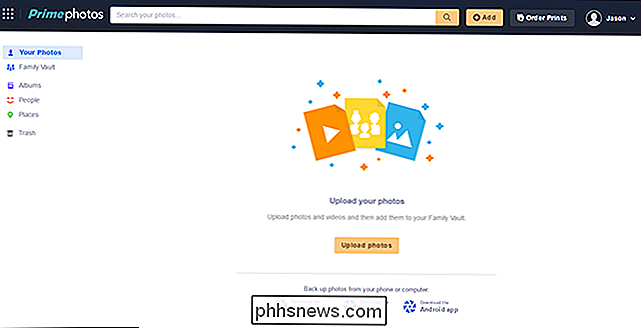
Jūs galite pasirinkti mygtuką "Įkelti nuotraukas", kad naudodamiesi operacinės sistemos failų naršykle pasirinktumėte nuotraukas arba patogiau tiesiog vilkite ir numeskite nuotraukas tiesiai į naršyklės langą.
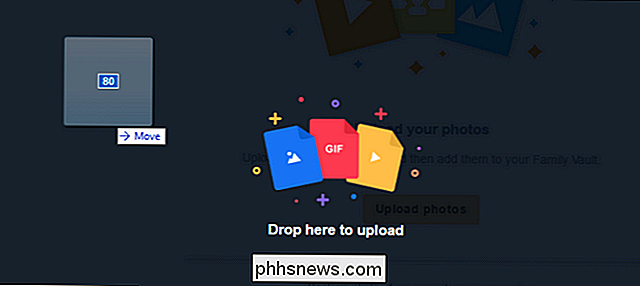
Bet kuriuo atveju matysite įkėlimo matuoklį žemiau kairysis kampas. Kai jis sukasi, galite nemokamai naršyti savo nuotraukas.
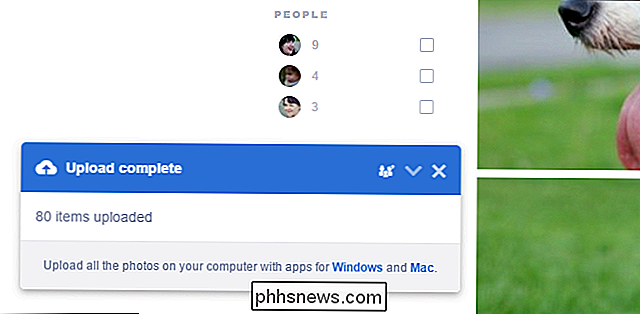
Be to, kad pažymėta, kad įkėlimas baigtas, taip pat atkreipkite dėmesį į žymą "Žmonės" šoninėje juostoje ir virš jos esančias žymeles "Daiktai". "Amazon" nuotraukų paslauga gerokai pagerėjo, nes jos nepakartojamos aukos praeitais metais, dabar su sudėtingu veido atpažinimo ir gebėjimu atpažinti objektų modelius nuotraukose. Dėl automatiškai sugeneruotų žymų galite lengvai ieškoti žymių derinių, pvz., Tikrinti jūsų vaikui skirtą žymą kategorijoje "Žmonės" ir "Žolės", kad būtų galima parodyti tik jo nuotraukas lauke arba futbolo lauke.
Būkite pasirengę būti šokiruoti, kaip netikrai tikslūs yra pripažinimo algoritmai. Į serijos nuotraukas, kurias įkėlėme kai kuriuos kaimyninius šunis žaidime, algoritmas pažymėjo visas šuns nuotraukas kaip "Šuo", įskaitant šuniukų nuotraukas kaip "šuniuką".
"Desktop" programa: kadangi nė vienas neleidžia nulaužti 40 000 nuotraukų
Jei turite įkelti daug nuotraukų, o jus nerūpi rankiniu būdu įkelti jų, darbalaukio programa yra jūsų laimės kelias. Programa taip pat leidžia paversti aplankų pavadinimus į albumo pavadinimus, kurie yra ypač patogu.
Apsilankykite "Prime Photos" puslapiuose ir atsisiųskite tinkamą savo operacinės sistemos versiją. Vykdykite programą, kad ją įdiegtumėte, tada prisijungkite prie savo "Amazon" paskyros.
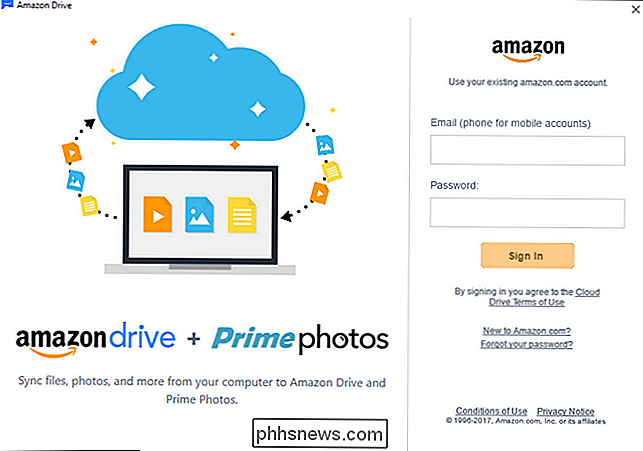
Prisijungus, būsite paraginti patvirtinti, kurį aplanką norite naudoti kaip sinchronizavimo aplanką. Pagal numatytuosius nustatymus programa sukuria visiškai naują aplanką savo vartotojo kataloge, pavadintame "Amazon Drive", kaip parodyta toliau. Rekomenduojame palikti tai kaip numatytąją dabar. Tai suteiks jums galimybę žaisti aplink failų sinchronizavimą, pridedant keletą aplankų į katalogą, prieš išlaisvinant sinchronizavimo procesą visuose jūsų nuotraukose vienu metu. (Tai daug lengviau sužinoti su pavyzdiniu aplanku ar dviem, pavyzdžiui, kad jūsų vardų struktūra nebus tinkamai išsaugota nei galų gale su 1000 mangled katalogų pavadinimais). Vėliau visada galite pakeisti numatytąjį katalogą, kai patvirtinsite, kad jis veikia taip, kaip to nori. Spustelėkite "Kitas".
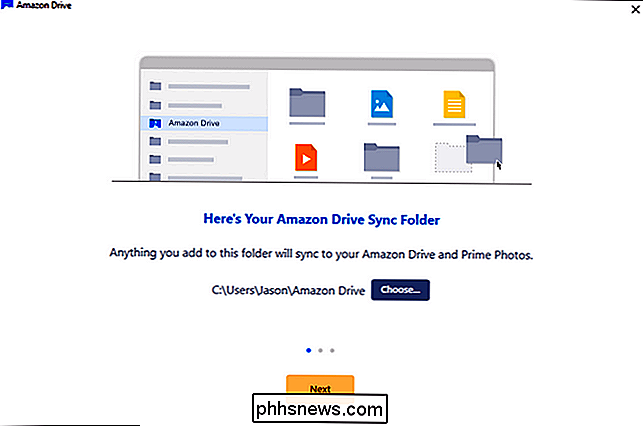
Tada būsite paraginti sinchronizuoti aplankus iš Amazonės disko paskyros prie savo kompiuterio. Jei nebūtumėte įtikinamų priežasčių norint sinchronizuoti visus savo disko aplankus su šiuo kompiuteriu, geriausia praleisti šį žingsnį ir pasirinkti ne sinchronizuoti. Pasirinkus nesinchronizuoti, tai visiškai neturi jokios įtakos jūsų nuotraukų kopijavimo procesui.
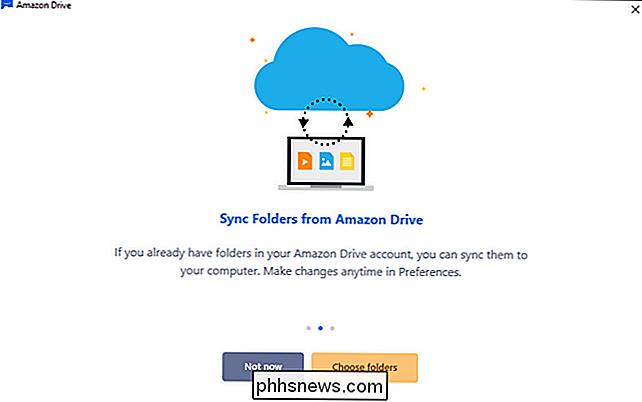
Galiausiai jums bus pateiktas patogus mažas raktas Amazonės disko sąsajos nuskaitymui, o "Drive" programa bus parašyta jūsų sistemos dėkle, laukiant kai kurie failai įkelti.
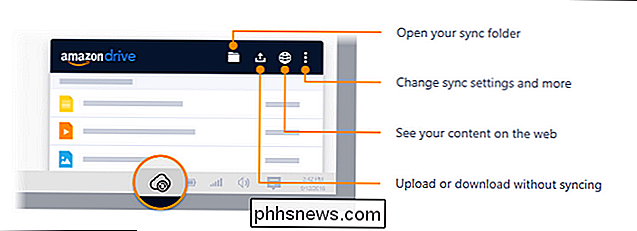
Tiesiog pridėkite tam tikrus nuotraukų nuotraukų failus (arba aplankus) į sinchronizavimo aplanką ir žiūrėkite, kaip įkėlėjas pašalina:
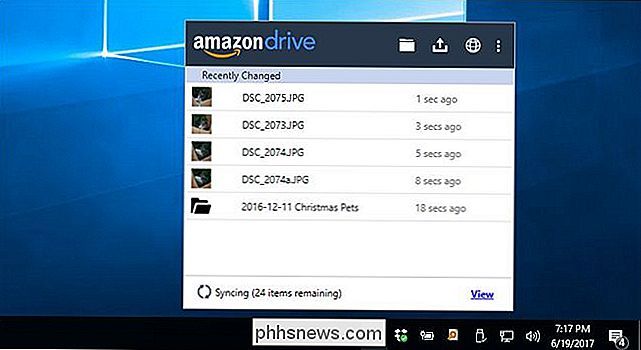
Dabar, kai pažvelgsite į "Prime Photos" žiniatinklio informacijos suvestinę, pamatysite savo naują nuotraukos. Vienas dalykas, kurį galite pastebėti, yra netinkamas, tačiau jei įkėlėte (kaip ir mes) nuotraukas, kurios jau buvo nurodytame aplanke. Pagal numatytuosius nustatymus "Prime Pictures" tiesiog nuskaito jūsų "Amazon Drive" nuotraukoms ir jas perkelia į "Photo" informacijos suvestinę, kurią surengė tiek paimta data, tiek visos žymos, kurias "Amazon" automatiškai jiems taiko (pvz., Anksčiau minėtus "Žmonės" žymas ).
Pagal numatytuosius nustatymus, automatiškai netaikomi katalogų pavadinimai, kuriuos galbūt jau pritaikėte savo nuotraukų saugojimo sistemai. Jei norite, kad "Prime Photo" taip pat naudotų savo albumo pavadinimus, be numatytosios organizacijos struktūros, jums reikės pakeisti "Prime Photos" informacijos suvestinę.
PASTABA: jei naudojate tik "Prime Photos" atsarginėms reikmėms ir tikrai nesvarbu, kokią organizacinę struktūrą nuotraukos pateikiamos per "Prime Pictures" prietaisų skydelį, šis žingsnis nėra būtinas. Nuotraukų į "Amazon" diską įkėlimas naudojant įkėlimo programą išsaugos jūsų nuotraukas originaliose kataloge, net jei "Prime Photos" pagal nutylėjimą neatpažįsta šių katalogų.
Iš kairiojo naršymo meniu pasirinkite "Albumai" ir paspauskite "Pasirinkti Tuščių "albumų" ekrano apačioje esančių aplankų.
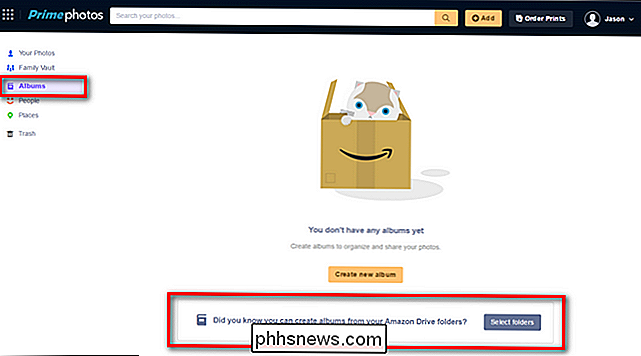
Patikrinkite visus aplankus iš sąrašo "Amazon Drive" aplankų, kuriuos norėtumėte pateikti "Prime Photos" kaip albumą. Atkreipkite dėmesį, kad dėl to nebus sukuriami pasikartojantys ir nesudaromi failai. Tiesiog "Prime Photos" pasakys "Prime Photos", kad šiuos katalogus naudotų kaip albumų pavadinimus (nuotraukos vis tiek bus rodomos pagrindiniame informacijos skydo rodinyje pagal datą).
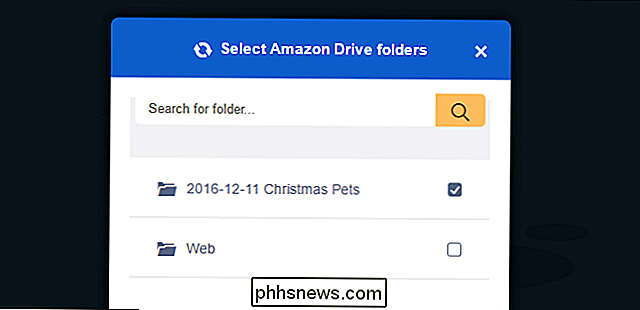
Baigę patikrinti visus aplankus, kuriuos norite paversti "Prime Photo" albumais, meniu apačioje spustelėkite "Sukurti albumus" ir būsite elgiamasi su organizacija pagal aplankų pavadinimus, kuriuos sinchronizavote su "Amazon Drive":
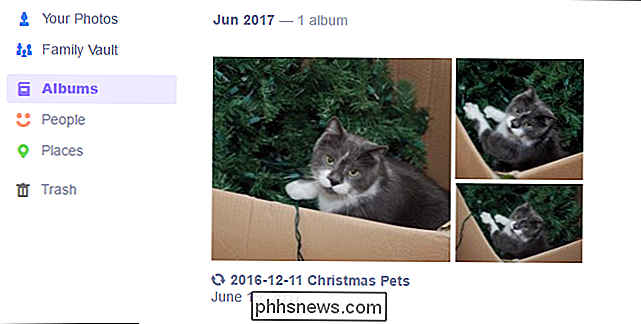
Šiuo metu viskas, ko jums reikia padaryti, kad jūsų nuotraukų atsarginės kopijos procesas būtų automatizuotas palikite "Amazon Drive" programą, esančią sistemos dėkle, ir pridėkite visas nuotraukas, kurias norite atsarginę kopiją, į sinchronizavimo aplanką. Jei išlaikėte numatytąjį sinchronizavimo aplanką, bet jau turite didelį ir užimtą nuotraukų katalogą, dabar laikas pakeisti numatytąją į pagrindinį nuotraukų katalogą. Tai galite padaryti lengvai dešiniuoju pelės klavišu spustelėkite Disko piktogramą savo sistemos dėkle, pasirinkdami meniu piktogramą viršutiniame dešiniajame kampe, tada pasirinkite "Nustatymai".
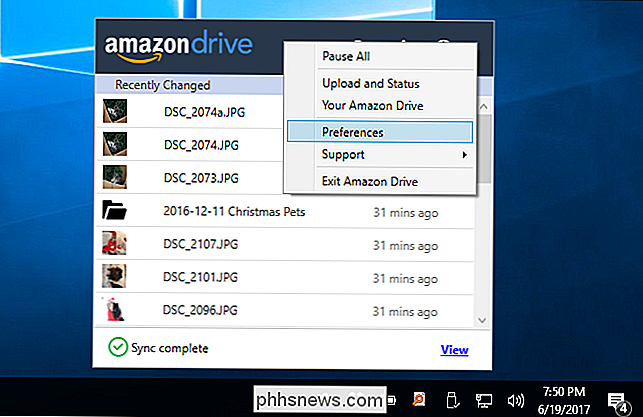
Tiesiog pakeiskite numatytąjį aplanką, esantį nuostatų meniu, į pagrindinę nuotrauką.
"Mobile App": "Įkelta į kelią", nes "Latte Snapshots" yra menas
Svarbu atsarginę kopiją jūsų daugybėje nuotraukų staliniame kompiuteryje, bet būk sąžiningas: dauguma iš mūsų naudoja daug daugiau nuotraukų, naudodamiesi mūsų telefonais, nei su viskuo. Be to, labai svarbu aktyviai kopijuoti savo išmaniųjų telefonų nuotraukas - jūsų telefone yra daug didesnė tikimybė, kad jis sugadins, praras, pavogs arba sumažės ežere nei jūsų kompiuteris.
Norėdami pradėti, apsilankykite savo parduotuvėje esančioje programos parduotuvėje. mobilųjį įrenginį ir atsisiųskite "Prime Pictures" programą "Android" ar "iPhone". Įdiekite ir paleiskite programą ir prisiregistruokite naudodami "Amazon" įgaliojimus. Jei paprašys leisti "Prime Photos" pasiekti jūsų nuotraukas, tai atlikite. Vienintelis realus didelis sprendimas sprendžiant programos nustatymą yra tai, ar norite, kad programa automatiškai įkeltų visas nuotraukas arba norite rankinę priežiūrą. Kai pasirodys paraginimas, galite spustelėti "Gerai", kad pradėtumėte įkėlimo procesą dabar arba "Ne dabar", kad paleistumėte su programa pirmiausia prieš įkeldami visas nuotraukas.
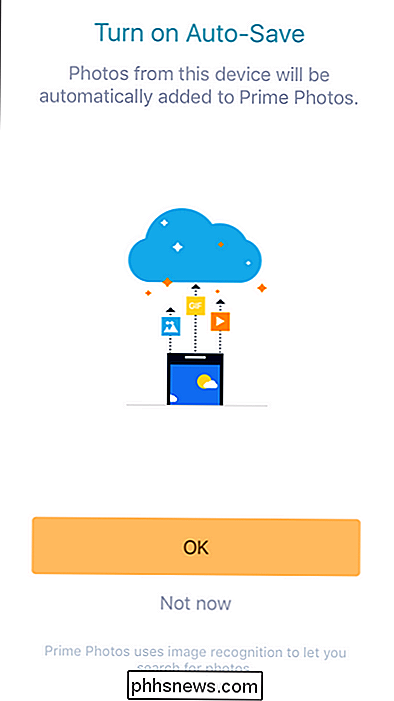
Nepriklausomai nuo to, ką pasirinksite, būsite pasveikinti su turima "Prime Photo" turima medžiaga. Nors išdėstymas skiriasi, palyginti su tinklalapiu, čia yra visi pagrindiniai elementai: albumai, žmonių žymos, "dalykinių" žymų paieškos funkcija ir patogus meniu mygtukas, pažymėtas "Daugiau", kampe nusileisti. nustatymai.
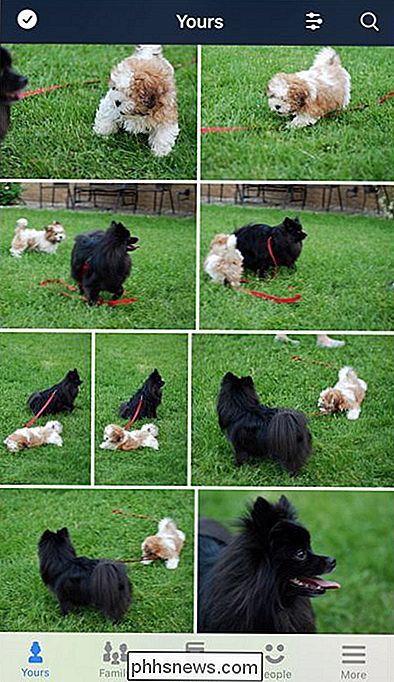
Čia meniu "Daugiau" rasite keletą naudingų nuorodų, įskaitant aukščiausio lygio nuorodą, į kurią galima įjungti ir išjungti automatinį išsaugojimą, nuoroda į rankiniu būdu įkelti nuotraukas (jei jūs " iš naujo rankiniu būdu įkeltų jūsų įkeltus vaizdus) ir papildomas meniu "Nustatymai".
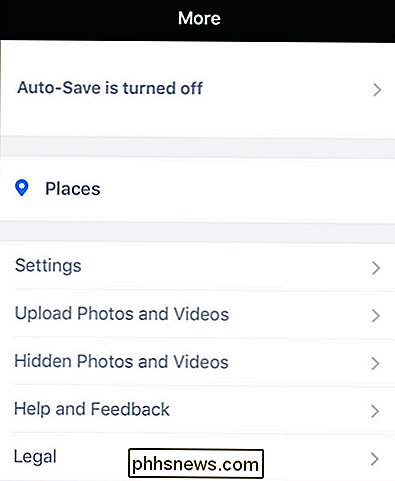
"Nustatymų" meniu turite atidaryti tik vieną akimirksniu svarbų nustatymą. Jei norite, kad programa įkeltų mobiliuosius duomenis (o ne tik "Wi-Fi"), galite ją įjungti. Priešingu atveju, norėdami išlaikyti savo duomenų naudojimą, palikite jį išjungti numatytojoje būsenoje.
Dabar, kai atliksime žiniatinklio, darbalaukio ir mobiliosios programos naudojimą, galėsite lengvai (ir dviem iš trijų iš tų atvejų automatiškai) įkelia visas nuotraukas ir naudojasi neribota Prime Photo saugykla.

Kaip naudotis Snapchat: Snaps ir pranešimų siuntimo pagrindai
Aš myliu Snapchat, bet aš taip pat būtų pirmasis, kuris pripažino, kad vartotojo sąsajos dizainas yra ... blogas. Jei naudojate "Snapchat" pirmą kartą ir tiesiog jaučiatės prarasti, čia pateikiami pagrindiniai dalykai. Kaip fotografuoti ar vaizdo įrašą perkelti Pirmą kartą atidarius Snapchat pamatysite ekraną, kuris atrodo taip .

Kaip išjungti pokalbius "Gmail" (taigi negavau pranešimų)
Mes visi esame el. Pašto tinklo grandinės dalimi, taigi tiesiog neišsivers , ir pakankamai ilgą laiką jis tikrai pradeda erzinti. Net jei jį ištrinsite, boomas vėl grįš į kitą atsakymą. Laimei, galite "Gmail" funkciją "Nutildyti" naudoti visam laikui sustabdyti balso pokalbį. Kas yra "išjungimas" "Gmail"?



