Kaip pridėti, bendrinti ir sinchronizuoti kalendorius "Mac" ir "iPhone"

". Naudojant savo kalendorių maksimalų efektą jūsų "Mac" arba "iPhone" tikrai gali padėti jums. Šiandien mes norime aptarti, kaip "Mac" ir "iPhone" kalendorių pridėti, bendrinti ir sinchronizuoti, kad jūsų darbotvarkė atitiktų jus, kur jūs einate.
"Mac" ir "iPhone" programoje pateikiamame kalendoriuje yra viskas, ko jums gali prireikti, kad sukurtumėte susitikimus, nustatyti priminimus ir iš esmės organizuoti savo gyvenimą, kad nebūtų praleisti svarbių įvykių ir įvykių.
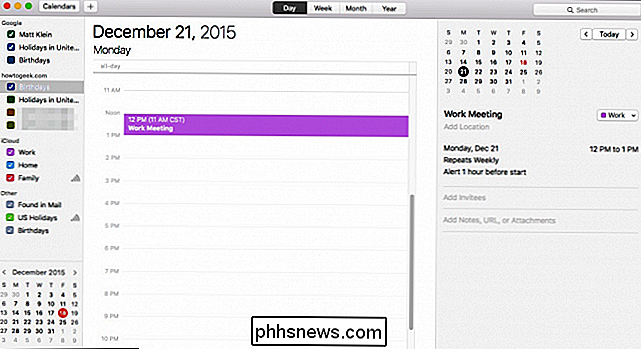
Norėdami turėti kalendorių, kuris sinchronizuoja visus jūsų įrenginius, turite būti prisijungęs prie tos pačios "iCloud" paskyros. Tai užtikrins, kad, kaip ir priminimus, viskas, ką jūs darysite savo "Mac", pasirodys jūsų iPhone ar iPad, ir atvirkščiai.
Kaip visada, jei nematote kalendorių ar kalendoriaus įvykių, rodomų iš įrenginio tai gali reikšti, kad esate ne prisijungęs prie tos pačios "iCloud" paskyros, o daugiau nei tikėtina, jūs susiduriate su "iCloud" sinchronizavimo problema.
Mes patikrinsime, kaip patikrinti, ar viskas veikia tinkamai
Naujų kalendorių kūrimas ir bendrinimas
Norėdami sukurti naują kalendorių, spustelėkite meniu "Failas", pasirinkite "Naujas kalendorius", tada - "iCloud".
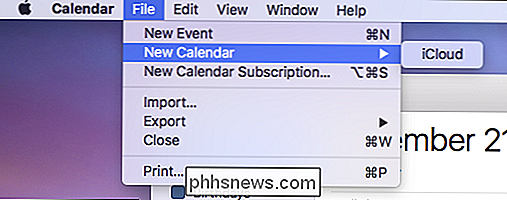
Jūsų naujas kalendorius bus rodomas po kairėje Kalendoriaus srityje esantį "iCloud" sąrašą.
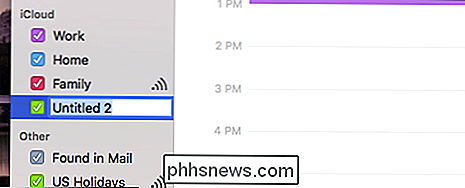
Galite pavadinti jį viskuo, ko norite, ir bendrinkite jį, spustelėję bendrinimo piktogramą dešinėje nuo kalendoriaus pavadinimo. Jūs netgi galite tai padaryti kaip viešą kalendorių, o tai reiškia, kad kiekvienas gali užsiprenumeruoti jūsų kalendoriaus versiją tik skaitymui.
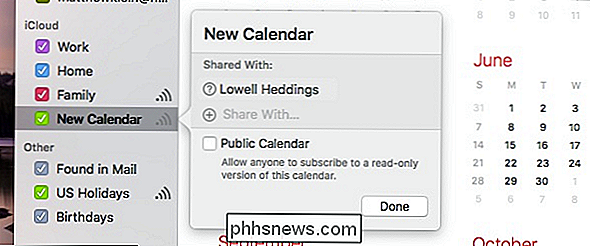
Dabar galėsite pasiekti savo naują kalendorių savo iPhone ar iPad. Atidarykite "Calendar" programą ir programos apačioje palieskite nuorodą "Kalendoriai".
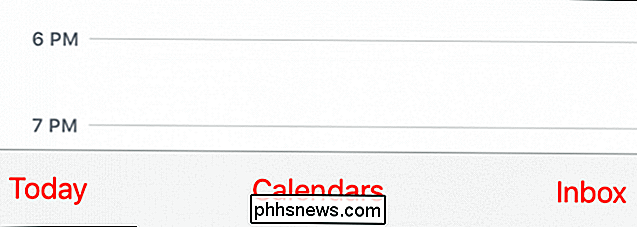
Dabar pamatysite visus savo "iCloud" kalendorius, įskaitant savo naujai sukurtą. Jei kalendorius bus bendrintas, galėsite pamatyti, kas jį dalinasi arba su kuriuo jis bendrinamas.
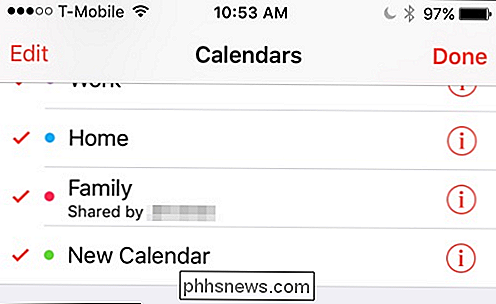
Galite redaguoti kalendorių paliesdami simbolį "i" šalia kalendoriaus arba paliesdami " Redaguoti ", tada - kalendorių, į kurį norite dalyvauti.
Kai esate redagavimo ekrane, galite pervadinti ar ištrinti savo kalendorių, paliesdami jį arba, dar svarbiau, galite pridėti žmonių, su kuriais norite pasidalykite ja.
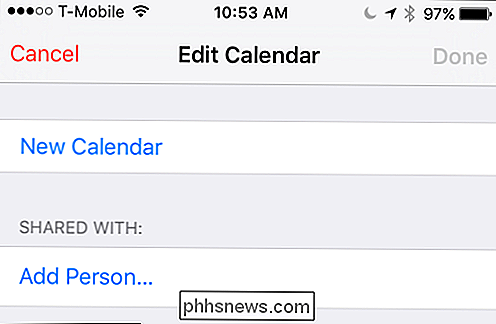
Slinkite žemyn, kad pakeistumėte kalendoriaus spalvą arba padarytumėte ją viešai.
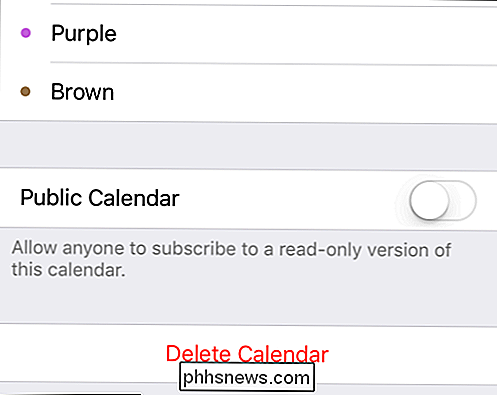
Atminkite, kad kai viešai paskelbiate kalendorių, visi gali užsiprenumeruoti tik skaitymo versiją, todėl įsitikinkite, t apima bet kokius asmeninius duomenis ar įvykius.
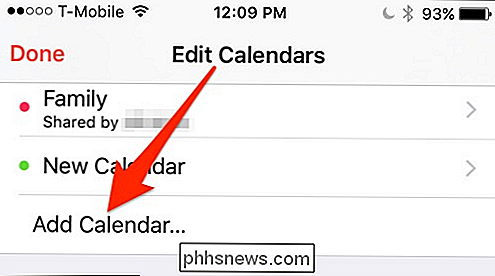
Kalendorių redagavimas taip pat yra tai, kaip jūs juos pridėjote, taip pat, kaip ir "Mac", kai sukursite naują "iPhone" kalendorių, jis bus rodomas bet kokiuose kituose prietaisuose, prijungtuose prie šios "iCloud" paskyros.
Įsitikinkite, kad jis sinchronizuojamas tinkamai
Jei viskas sinchronizuojama taip, kaip turėtų, tada jūs gerai eiti. Jei nematote, kad nauji kalendoriai rodomi kituose jūsų įrenginiuose, turite įsitikinti, kad viskas yra prijungta prie tos pačios "iCloud" paskyros.
Jei tai nėra problema, patikrinkite "iCloud" nustatymus, kad užtikrintumėte savo kalendorių.
"iPhone" ar "iPad" įrenginyje atidarykite "Settings", tada bakstelėkite "iCloud".
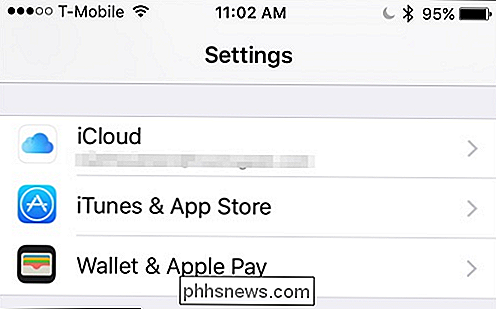
Peržiūrėkite iCloud nustatymus ir įsitikinkite, kad įjungta "Kalendoriai".
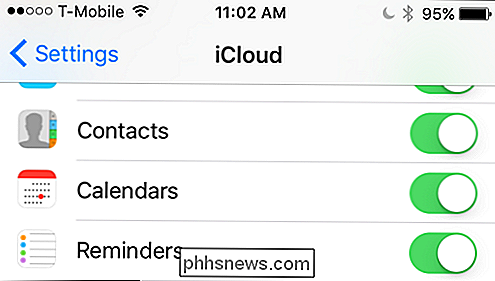
Toliau savo Mac, atidarykite sistemos nuostatas ir tada "iCloud". Tas pats, kaip ir jūsų "iOS" įrenginyje, peržiūrėkite įvairius nustatymus ir įsitikinkite, kad šalia jo yra pažymėtas "Kalendoriai".
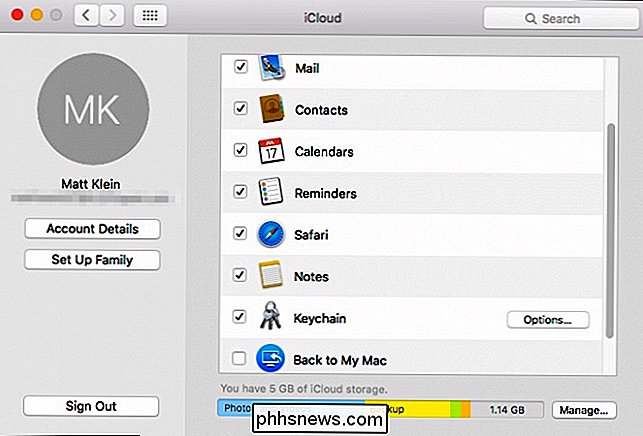
Tai reiškia, kad pridėsite, bendrinsite ir sinchronizuokite kalendorius "Mac" ir "iOS" įrenginiuose. Tai veikia daug panašiai kaip priminimai, kuriuos galite bendrinti su kitais žmonėmis ir sinchronizuoti visame savo "iCloud" prijungtuose įrenginiuose.
Gražus dalykas, kad visus kalendorius prijungtas, yra tai, kad jums nereikės praleisti laiko pakartotinai panaudoti savo pastangų, tokių kaip sukurti tuos pačius kalendorius, įvykius ir tt Be to, kai bendrinate kalendorių, tuomet galėsite išlaikyti visus kitus kilpa.
Tikimės, kad jūs šį straipsnį rastumėte naudingu ir galėsite naudoti ją, kad jūsų darbotvarkė būtų organizuota ir efektyvesnė. Jei norite pridėti klausimą ar komentarą, mes raginame jūsų atsiliepimus mūsų diskusijų forume.

Kaip stebėti savo tinklo naudojimą "Windows 10"
Mobiliojo ir plačiajuosčio duomenų dangteliai taip pat padarė žmones labai sąžiningus jų duomenų naudojimą. "Windows 10" turi įmontuotą tinklo naudojimo monitorių, kuris, skirtingai nuo jo pirmtako, iš tikrųjų yra gana naudingas būdas stebėti jūsų pralaidumo vartojimą. Skaitykite taip, kaip parodysime, kaip tai padaryti.

Didžiausios konstrukcijos klaidos, kurias Apple padarė per pastaruosius dvejus metus
Apple prarado savo mojo. Atrodo, kad jų apsvaiginimo dėmesį į detales paniekino. Kai "Apple" atsigavo ir atsidūrė visiems namus, rankas ir pinigines, ji tapo kompanija, kuri nuolat tenkino ir viršijo lūkesčius. Tai tapo kompanija, turinti išteklių, kad galėtų iš tikrųjų ką nors padaryti, turėdama daugiau pinigų nei JAV vyriausybė.



