Kaip įdėti "Philips Hue" dėklus į "Android" pagrindinį ekraną

Philips "Hue" "Android" valdikliai yra tvirtas būdas valdyti kelias jūsų žibintus vienu mygtuko paspaudimu. Galite įjungti ir išjungti žibintus arba vienu metu taikyti keletą scenų. Štai kaip sukurti "Philips Hue" "Android" valdiklį ir ką su jais galite daryti.
Norėdami pradėti naudoti atspalvio valdiklį, savo "Android" pradiniame ekrane laikykite nuspaudę lauką ir bakstelėkite "Widgets".
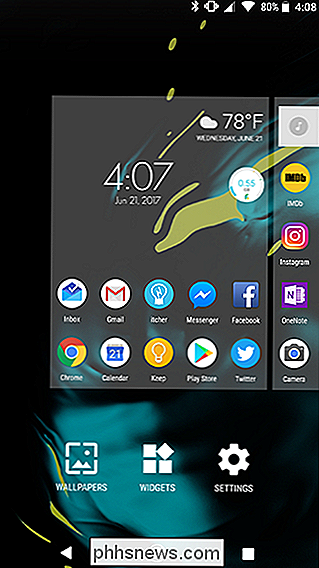
Slinkite žemyn sąrašas rašiklių ir rasti atspalvį. Čia yra du raštai. Vienas iš jų - vienas atspalvio mygtukas, kurį galite programuoti vienu metu keisti iki keturių žibintų. Antrasis valdiklis yra keturi iš šių mygtukų. Funkciniu požiūriu nėra jokio skirtumo tarp vieno keturių mygtukų valdiklio ir keturių vieno mygtuko valdiklių pridėjimo, taigi pasirenkamas tas, kuris veikia pagal jūsų poreikius. Mes dabar naudosime vieno mygtuko valdiklį.
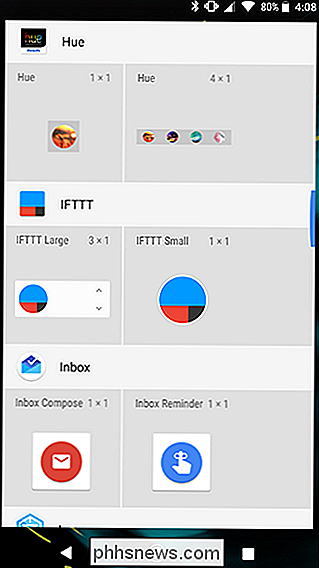
Įdėkite valdiklį į tuščią vietą savo pagrindiniame ekrane.
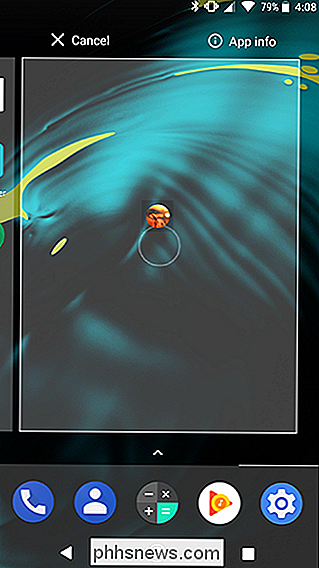
Pirma, nurodykite savo valdikliui vardą. Ši etiketė bus rodoma pagrindiniame ekrane, esančiame po valdikliu, todėl suteiks trumpą aprašomąjį pavadinimą.
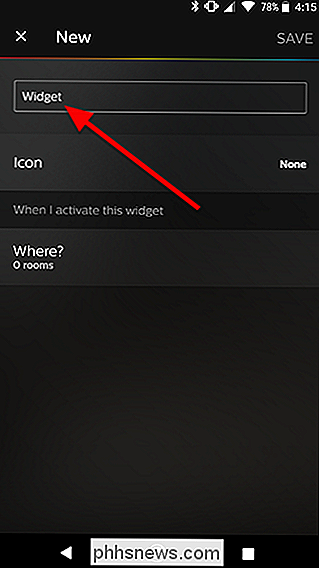
Pasirinktinai galite paliesti piktogramą, kad galėtumėte pridėti simbolį savo valdiklio priekyje. Jei nenorite pridėti simbolio, galite praleisti šį žingsnį.
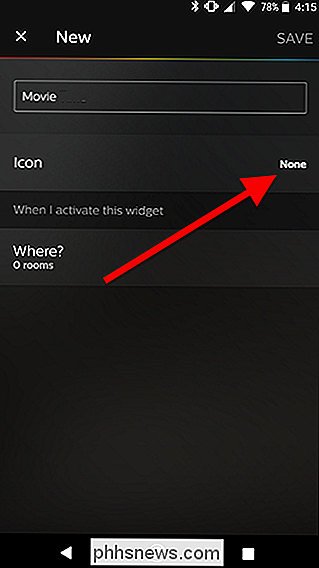
Pasirinkite iš galimų piktogramų bibliotekos.
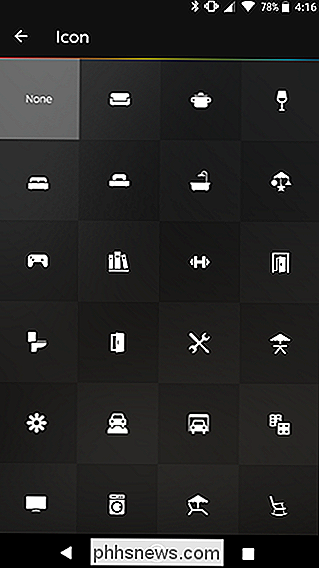
Toliau, esant skyriuje "Kai aktyvuosiu šį valdiklį, bakstelėkite" Kur? "
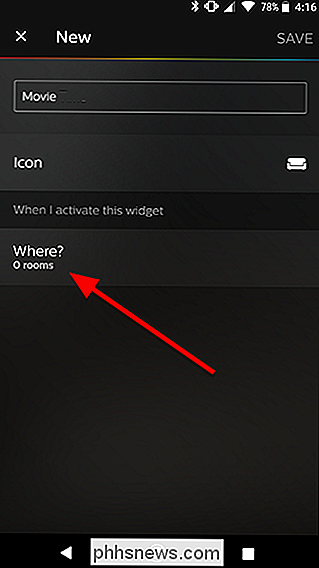
Įjungta kitame ekrane pasirinkite keturis kambarius, kuriuos norite valdyti naudodami valdiklį. Mano atveju noriu vieno valdiklio, kuris išjungs kambario apšvietimą ir įjungs televizoriaus akcento šviesą ir kambario apšvietimą vienu mygtuko paspaudimu. Taigi, aš pasirinksiu "Living Room", "Display" ir "TV Accent". Kai baigsite rinktis savo kambarius, bakstelėkite rodyklę viršutiniame kairiajame ekrano kampe.
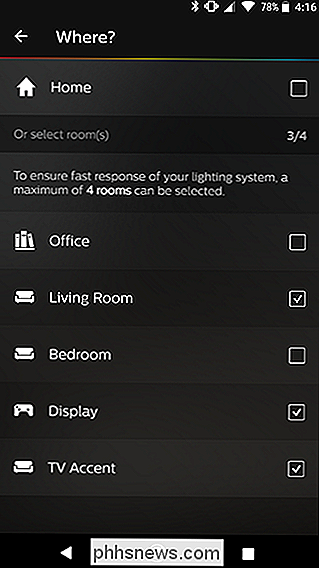
Grįžkite į pagrindinį valdiklio nustatymo ekraną, dabar pamatysite naujas eilutes kiekvienai šviesai, kurią norite keisti. Palieskite kiekvieną šviesą, kad pasirinktumėte sceną ar veiksmą, kurį norite atlikti, kai bakstejate valdiklio.
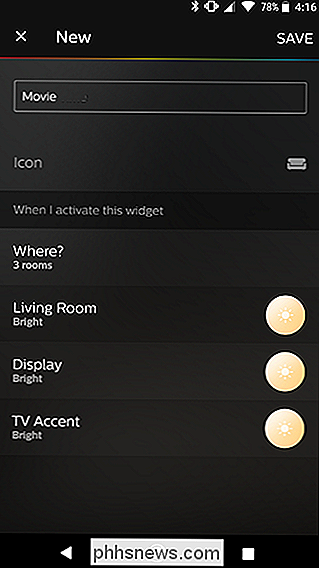
Sąrašo viršuje matysite kelis specialius veiksmus. "Išjungta" išsijungs šviesa arba užsidegs kambaryje. Paskutinė būsena įjungs šviesą į bet kurią sceną ar spalvą, kurią paskutinį kartą pasirinkote pasirinktam kambaryje. Žemiau matysite keletą scenų. Šie išankstiniai įrenginiai gali pakeisti jūsų žibintus į skirtingus apšvietimo lygius arba spalvas (jei jūsų lemputes juos palaiko). Pasirinkite, ko norite, kiekvienam anksčiau pasirinktam kambariui.
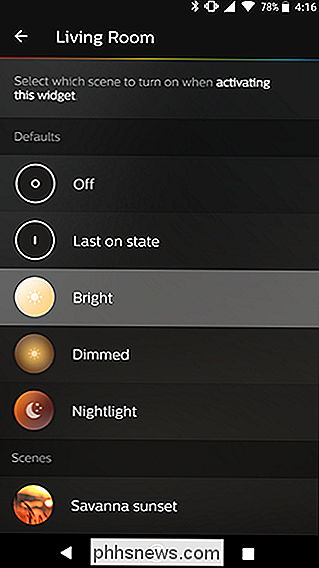
Pasirinkę veiksmą visiems pasirinktiems kambariams, viršutiniame dešiniajame ekrano kampe bakstelėkite Išsaugoti.
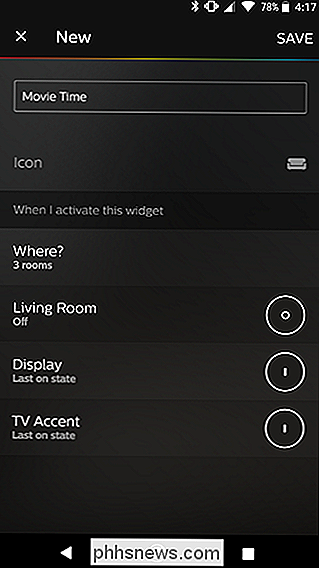
Dabar turėtumėte pamatyti savo atspalvį savo pagrindiniame ekrane.
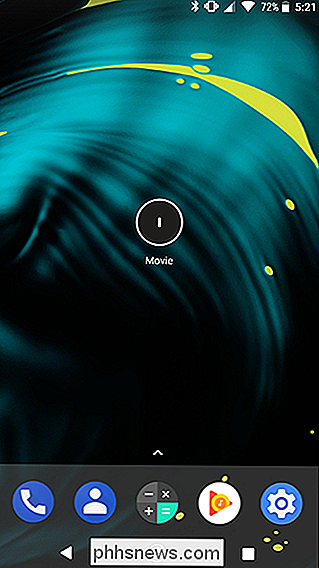
Norėdami naudoti valdiklį, bakstelėkite jį ir jis pakeis visas jūsų nustatytas šviesas vienu metu.

Kaip išjungti "Chrome" naująjį skelbimų blokavimą (tam tikrose svetainėse ar visose svetainėse)
Google Chrome" dabar turi įmontuotą skelbimų blokavimą, skirtą atsikratyti įžeidžiančių ar kitokių skelbimų erzina, bet leidžiate skelbimus iš svetainių, kuriose laikomasi konkrečių nurodymų. SUSIJĘS: Kodėl reklamos kompanijos myli "Google" skelbimų blokavimą, bet neapykanta "Apple" privatumo funkcijoms Yra du būdai leisti skelbimus: galite leisti visus skelbimus arba galite pridėti konkrečių svetainių sąrašą, jei "Chrome" skelbimų blokavimas sukelia problemą.

Kaip naudotis "Apple Music" savo Sonos
Nors "Apple" turi blogą reputaciją, kad žaidžia gražiai su kitais vaikais, kai kurios paslaugos, tokios kaip "Apple Music", yra gražiai kryžminės platformos. Jūs netgi galite nustatyti jį "Sonos" protingame garsiakalbyje. Štai kaip. Pasiruošimas Norėdami pradėti naudotis "Apple Music" "Sonos", pirmiausia turite įdėti keletą dalykų: "Sonos" garsiakalbis, kuris yra nustatytas ir prijungtas prie "Wi-Fi" tinklo.



