Kaip pridėti įvykius į "Google" kalendorių naudojant adresų juostą "Chrome"

". Pasakykite, kad naršote žiniatinklį "Chrome" ir prisimenate, kad turite pridėti susitikimą prie savo kalendoriaus. Užuot atidarę naują skirtuką ir pasiekę savo kalendorių arba naudodami "Google" kalendoriaus "Chrome" programą, galite pridėti įvykį į savo kalendorių tiesiai iš "Chrome" adresų juostos, naudodami šį triuką.
Tam reikia keletą nustatymų, bet kai jūs "Atlikus veiksmus, galite įvesti įvykį natūralia kalba adreso juostoje, pvz.," susitikimas ketvirtadienį 10 val. "- ir bus sukurtas naujas įvykis. Kad tai atliktumėte, "Chrome" reikia sukurti specialią paieškos programą su konkrečiu URL.
Norėdami sukurti naują paieškos variklį, dešiniuoju pelės mygtuku spustelėkite adreso juostą ir pasirinkite "Redaguoti paieškos variklius".
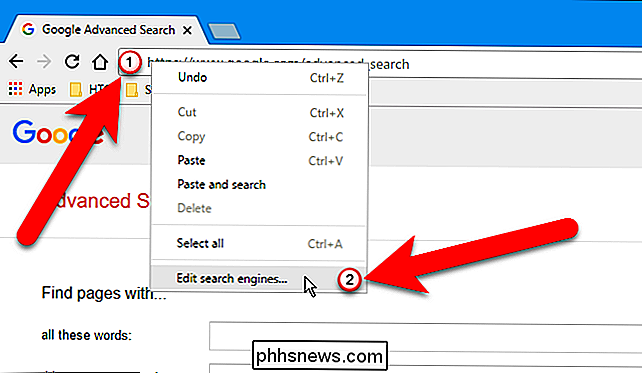
Apie Paieškos variklių dialogo lange, esančiame Kiti paieškos varikliai, pirmame laukelyje įveskite pavadinimą, pvz., "Pridėti įvykį". Viduriniame lauke įveskite raktinį žodį, pvz., "Cal", kad įveskite adreso juostą, kad suaktyvintumėte šią tinkintą paieškos variklį. Tada nukopijuokite šį URL ir įklijuokite jį į paskutinį laukelį.
//www.google.com/calendar/event?ctext=+%s+&action=TEMPLATE&pprop=HowCreated%3AQUICKADD
Paspauskite Enter kai Jūs baigėte.
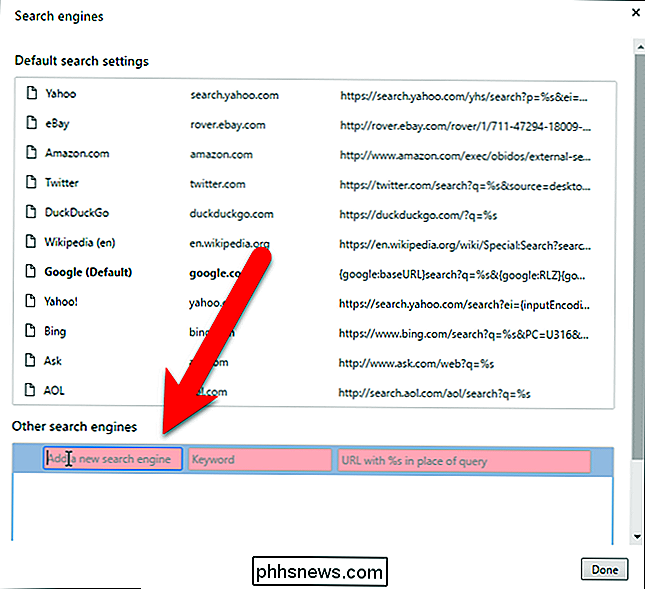
Pasirinktinė paieškos variklis bus rodomas skyriuje Kiti paieškos varikliai.
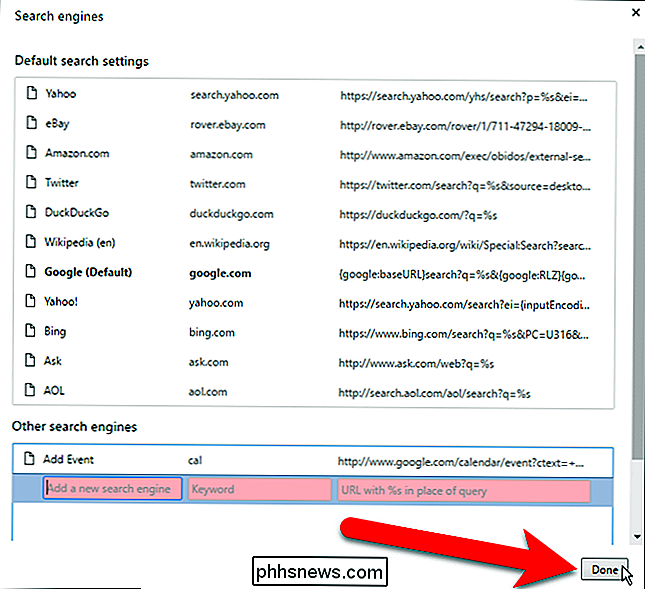
SUSIJUSIOS: Viskas, ką reikia žinoti apie "Google Chrome" profilio jungiklį
Prieš naudodamiesi šia tinkinta paieškos varikliu, kad pridėtume įvykius į mūsų kalendorių, mes turime įsitikinkite, kad esame prisijungę prie "Chrome" profilio, atitinkančio "Google" paskyrą, į kurią norime pridėti įvykių. Jei norite tai padaryti, naudokite "Profile" jungiklį "Chrome", jei norite perjungti į teisingą profilį arba sukurti jį pageidaujamai "Google" paskyrai, jei to neturite.
Kai esate prisijungę prie "Chrome" profilio, kuris atitinka "Google" paskyrą, kurią norite naudoti, adreso juostoje įveskitecal(arba raktinį žodį, kurį priskyrėte) ir paspauskite Tab arba tarpo klavišą. Kairėje adreso juostos pusėje rodoma "Paieška" ir naujos paieškos variklio pavadinimas. Naudodami natūralią kalbą įveskite įvykį, kurį norite pridėti prie savo kalendoriaus, kaip kad mes padarėme žemiau, ir paspauskite Enter.
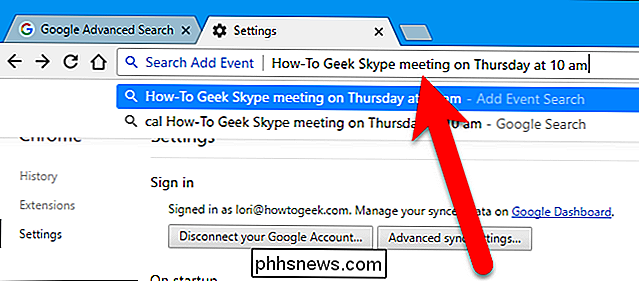
Naujo įvykio sukūrimo ekranas parodomas dabartiniame skirtuke su atitinkamais užpildytais duomenimis, pvz., Įvykiu pavadinimas ir data bei laikas. Pridėkite ar pakeiskite bet kokią kitą įvykio informaciją, pvz., Vietą, ir spustelėkite "Išsaugoti".
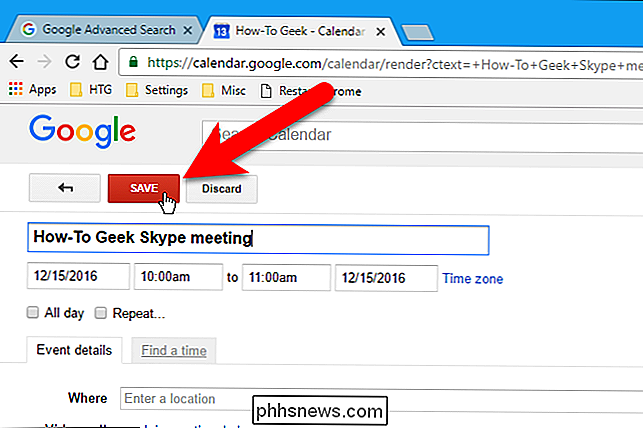
Kalendoriuje rodomas naujas įvykis, o pranešime taip pat pateikiamas aprašymas, kas buvo pridėta. Jei pasikeisite savo mintis iš karto po įtraukimo į įvykį, spustelėkite nuorodą "Atšaukti", jei norite ištrinti įvykį.
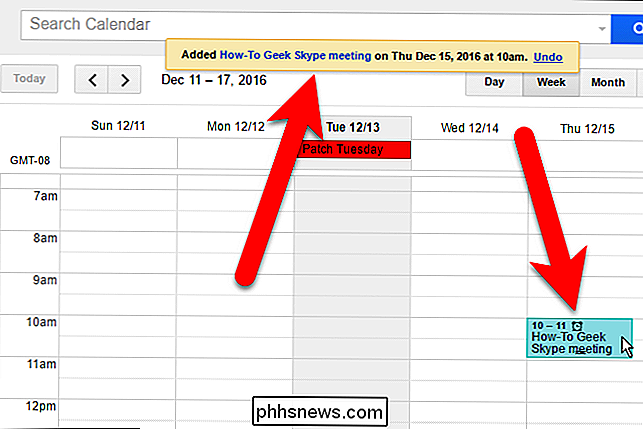
Jei naudosite "Chrome" naršymui internete ir "Google" kalendoriuje, kad stebėtumėte savo įvykius ir susitikimus, tai yra labai patogu triukas.

Kaip naudoti "Bash" istoriją "Linux" arba "macOS" terminale
"Bash shell" yra standartinė terminalo aplinka, kuri yra daugelyje "Linux" paskirstymų, įtrauktų į "macOS", ir galima įdiegti "Windows 10". Jis prisimena komandas, kurias įvedate ir saugo istorijos byloje. Jūs tikriausiai žinote keletą bash istorijos pagrindų, tačiau tai yra daug galingesnė, nei galėtumėte suvokti.

Kaip blokuoti tam tikras "Android" programas iš sinchronizavimo slaptažodžių naudodami "Smart Lock"
"Google" "Smart Lock" slaptažodžius, todėl "Chrome" išsaugotus slaptažodžius galima sinchronizuoti su "Android" įrenginiu. Ne tik sinchronizuos slaptažodžius su "Chrome" jūsų telefone, bet ir palaikomosiomis programomis, taigi jums nereikės prisiminti savo slaptažodžio tokioms programoms kaip "Netflix" ar "LinkedIn".



