Kaip pridėti programų spartųjį paleidimą į būsenos juostą "Android"

Ar "Android" pagrindinis ekranas vis šiek tiek perkrautas? Jūs tikriausiai įdiegėte toną naudingų programų ir jų trūksta. Tačiau tikriausiai yra programų, kurias naudojate dažniau nei kiti. Yra elegantiškas būdas išgydyti perkrautą pagrindinį ekraną.
Nemokama programa, vadinama "Barų paleidimo priemonė", leidžia pridėti programų nuorodas prie pranešimų dėklo jūsų "Android" įrenginio būsenos juostoje. Jei norite įdiegti "Bar Launcher", palieskite "Google Play" parduotuvės piktogramą pagrindiniame ekrane.
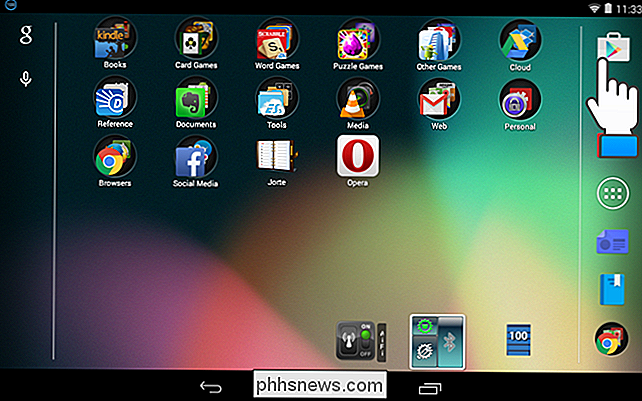
"Google Play" parduotuvėje ieškokite "Bar Launcher" ir palieskite "Įdiegti" programos puslapyje.
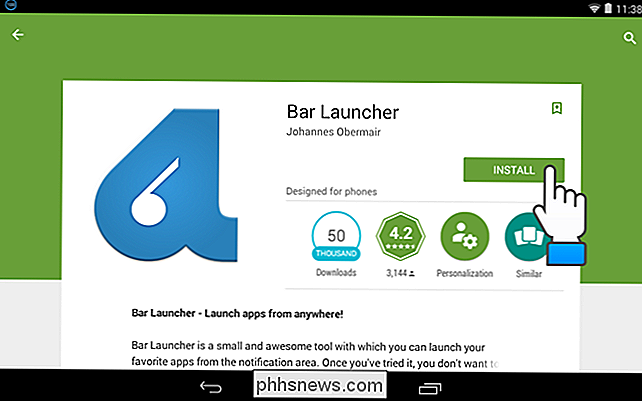
Įdiegę palieskite "Atidaryti" norėdami atidaryti programą.
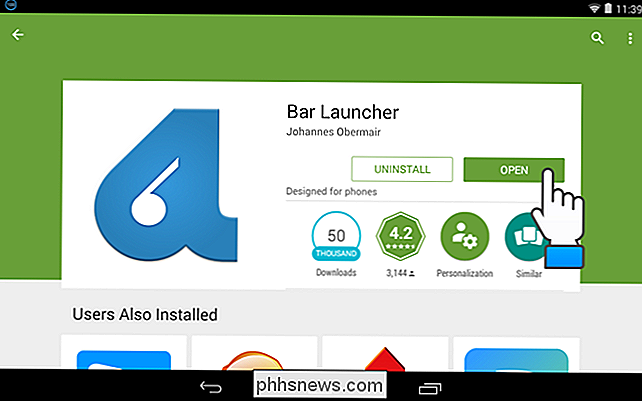
PASTABA. Galite atidaryti programą iš pagrindinio ekrano, jei pasirinkote "Google Play" parduotuvės nustatymus, norėdami pridėti nuorodą į pagrindinį ekraną arba iš programos skydelio.
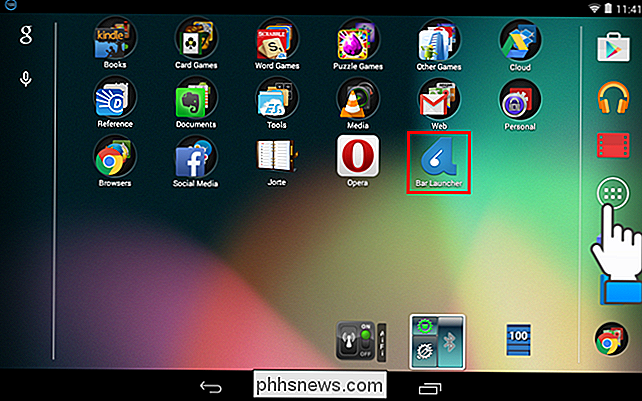
Norėdami pridėti programos sparčiuoju klavišu palieskite pliuso mygtuką apatiniame dešiniajame ekrano kampe.
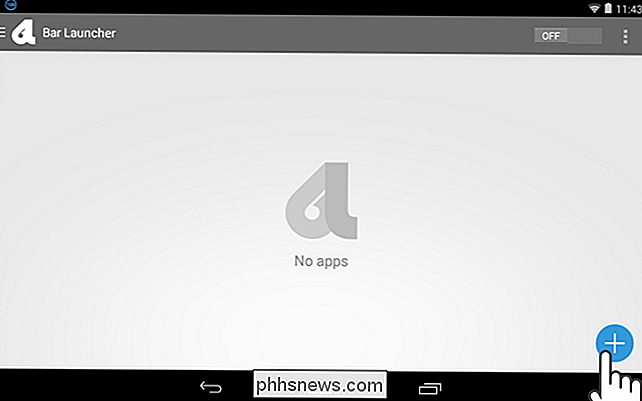
Peržiūrėkite programų sąrašą ir palieskite programą, kurią norite pridėti prie pranešimų juostos. Pasirinkę programą, ji pridedama prie pagrindinio "Launcher" ekrano. Norėdami pridėti kitą programą, dar kartą palieskite pliuso mygtuką ir pasirinkite norimą programą.
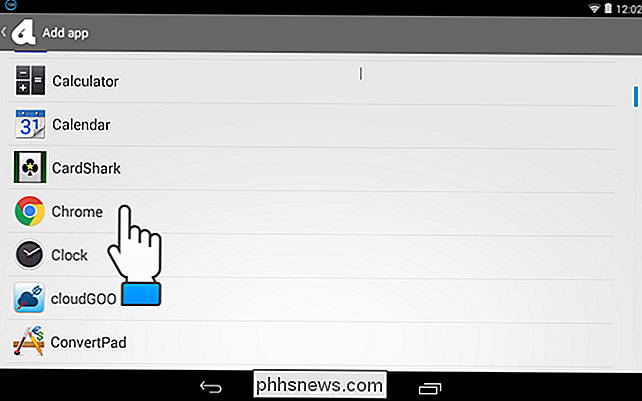
Programų tvarką galite pertvarkyti palietę ir laikydami programą, pastumdami ją aukštyn arba žemyn. Jei norite pašalinti programą iš sąrašo, perbraukite ją į bet kurią pusę.
PASTABA: būtinai įjunkite "Bar Launcher" paliesdami slankiklio OFF / ON mygtuką, kad jis būtų įjungtas.
Kai baigsite kurti savo sąrašą programų, palieskite savo įrenginyje esantį mygtuką "Pagrindinis", kad grįžtumėte į pagrindinį ekraną.
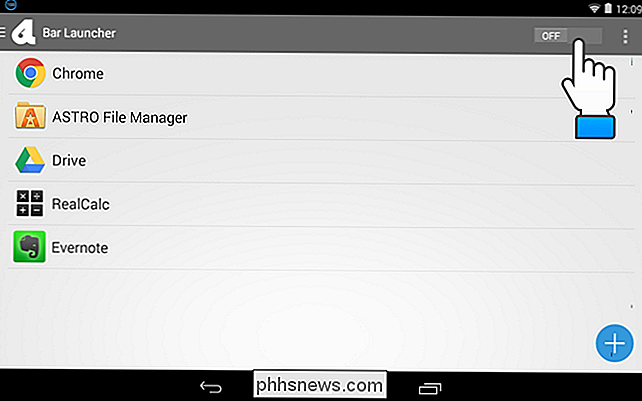
Dabar, kai braukite žemyn kairiojoje būsenos juostos pusėje, būsenos juostos pranešimų dėkle pasirodys programos, kurias pasirinkote. jūsų nurodytoje eilutėje "Bar Launcher". Galite dar labiau pritaikyti "Bar Launcher", pridėdami eilučių ir nurodydami, kur pranešimų juostoje pasirodys programos. Skaitykite toliau, kad sužinotumėte, kaip
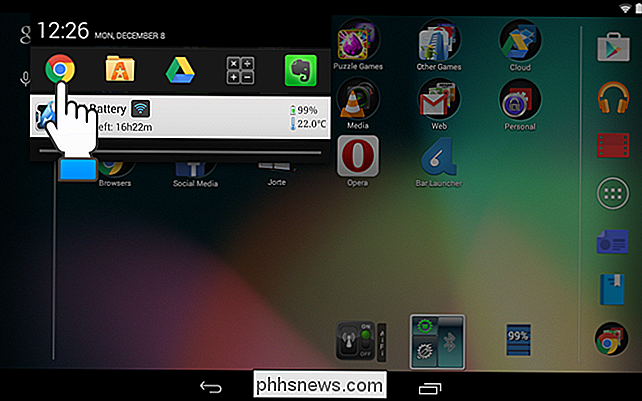
Grįžti į "Bar Launcher" palieskite meniu mygtuką (3 vertikalieji taškai) viršutiniame dešiniajame kampe ir palieskite "Settings".
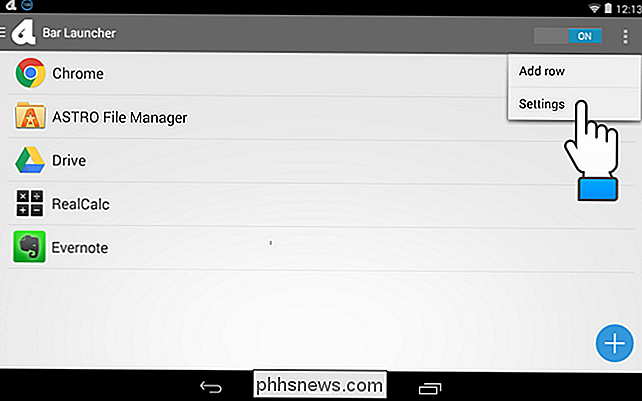
"Nustatymai" ekrane galite nurodyti, ar būsenos juostoje rodoma paleisties juostos piktograma, būsenos juostoje pakeičia programų prioritetą / padėtį ir keičiama rodyklių spalva (norint pasiekti kitas programų eilutes, apie kurias aptarinime vėliau).
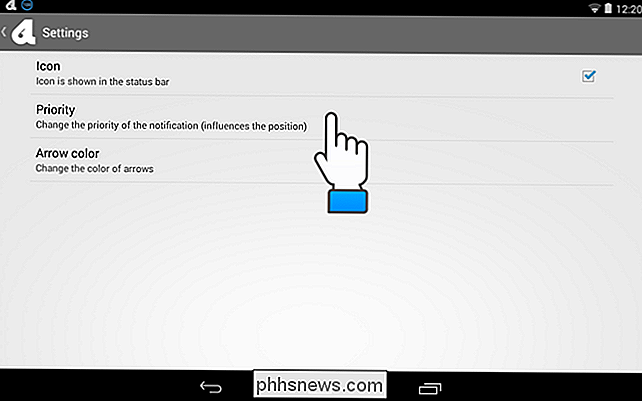
Jei išjungsite "piktogramą" žymės langelį, kuris pašalina piktogramą iš būsenos juostos.
PASTABA: jei pasirinksite, kad būsenos juostoje paslėptų paleidimo piktogramą, piktograma paslėpta, bet jos lauke rodoma tuščia vieta. vieta.
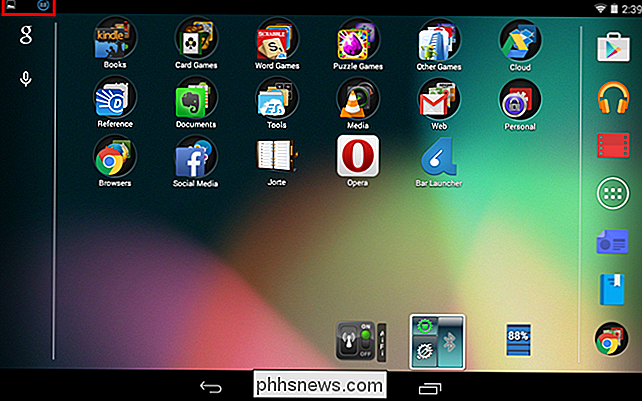
"Prioriteto" nustatymas leidžia jums nurodyti, kur juostos būsenos juostoje pateikiama pranešimų dėkle. "Maksimalus prioritetas" bet kuriuo metu nurodo programos juostą pranešimų dėkle viršuje. Jei norite, kad programos juostoje būtų rodomi žemiau esamų pranešimų, pasirinkite "Normalus prioritetas". Jei norite įdėti programos juostą į bet kokius visus pranešimus, pasirinkite "Minimalus prioritetas".
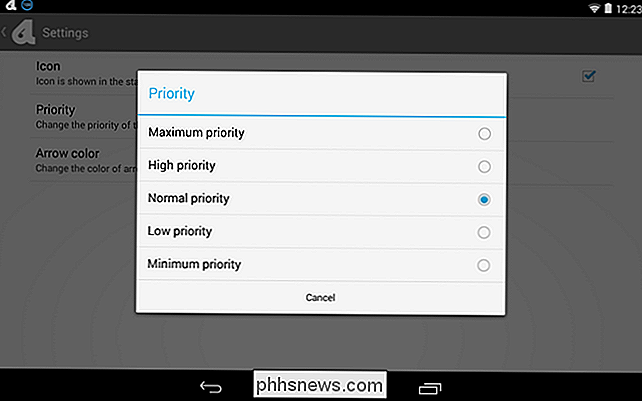
"Rodyklės spalva" nustatymas reiškia dešiniojo spalvos ir palikę rodyklę, kuri rodoma, kai nustatėte daugiau nei vieną programų grupę, kurią mes parodysime, kaip tai padaryti toliau. Kadangi pranešimų dėklas dažniausiai yra juodas, protinga palikti pasirinktį "Arrow color" (balta spalva). Tačiau jei turite temą, kuri keičia pranešimų juostos spalvą į šviesesnę spalvą, galite pasirinkti "Juoda".
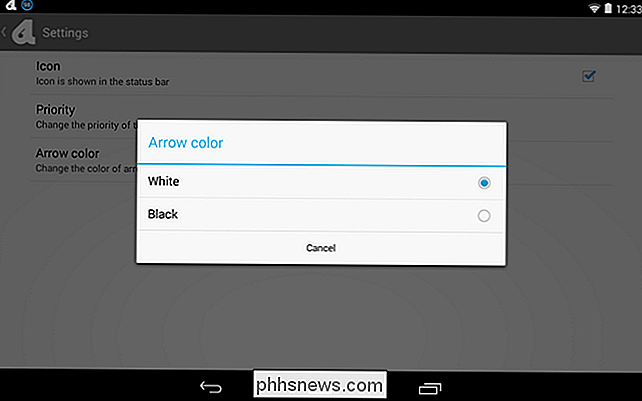
Jei norite pridėti daug programų prie programų juostos, galite pridėti daugiau eilučių. Norėdami pridėti eilutę prie programų juostos, palieskite meniu piktogramą viršutiniame dešiniajame kampe ir palieskite "Pridėti eilutę".
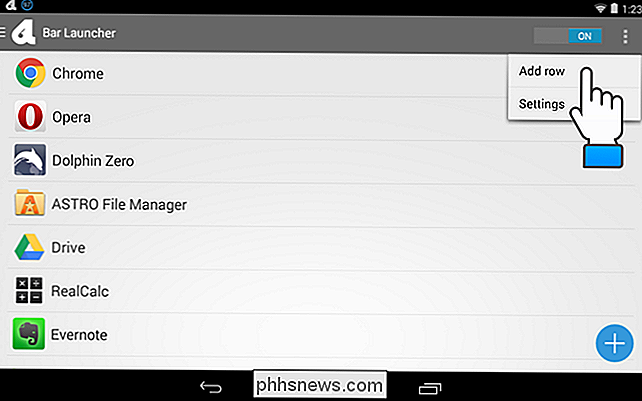
Įveskite naujos eilutės pavadinimą dialogo lange "Pridėti eilutę" ir palieskite Gerai.
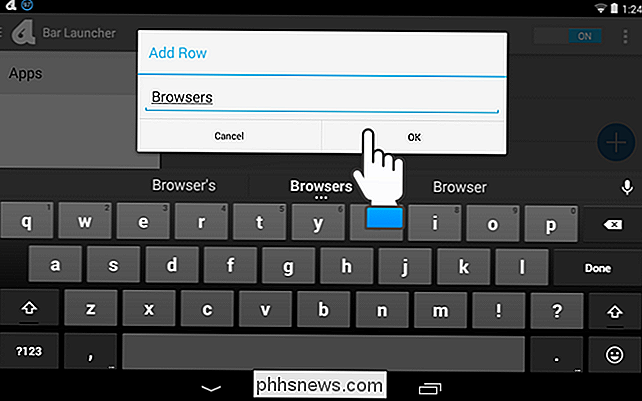
Pridėjus eilutę, meniu tampa prieinamas, kad galėtumėte pasirinkti eilutę. Palieskite naujos eilutės pavadinimą.
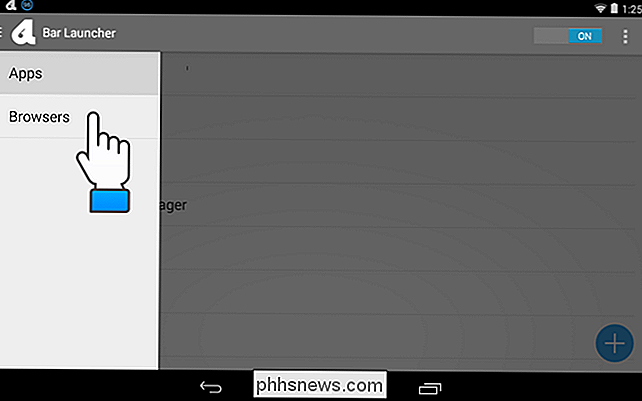
Naudokite pliuso mygtuką, norėdami priskirti programas, kaip aprašyta aukščiau, pasirinktai eilutei.
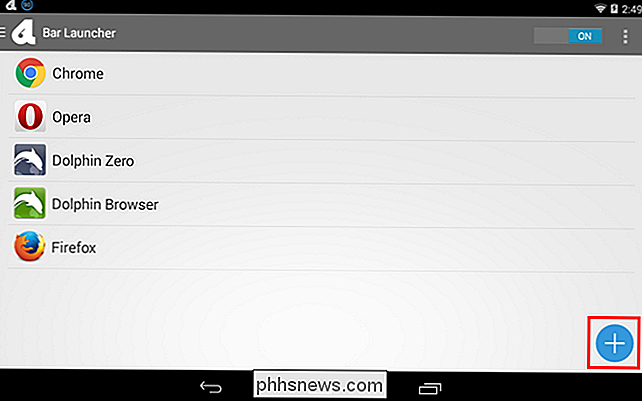
Taip pat galite pervadinti eilutes. Norėdami tai padaryti, palieskite meniu mygtuką dar kartą, tada palieskite ir palaikykite pavadinimą eilutės, kurią norite pervadinti.
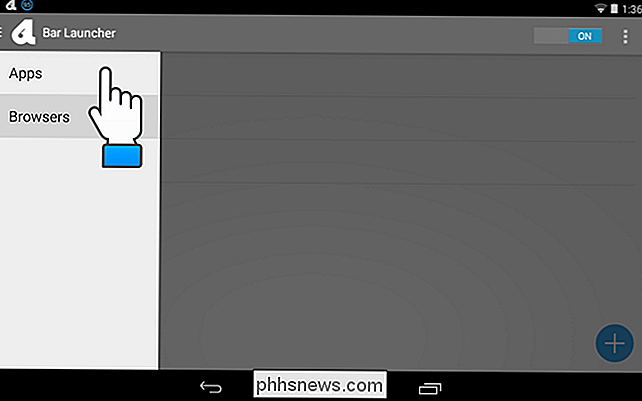
Dialogo lange "Tvarkyti eilutę" palieskite "Pervadinti eilutę".
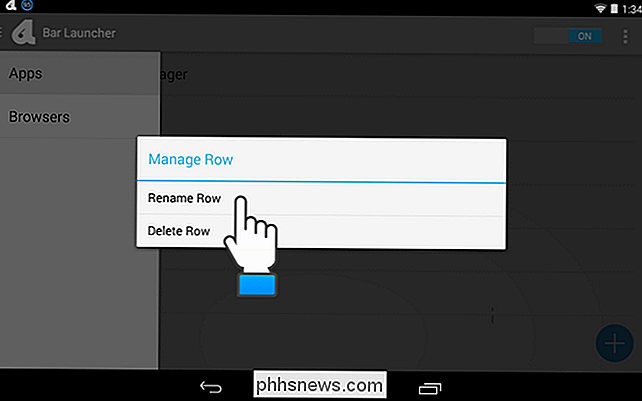
"Pridėti eilutę" dialogo langas rodomas, net jei nepridedate naujos eilutės. Norėdami pervardyti eilutę, pakeiskite tekstą norimu vardu ir palieskite "Gerai".
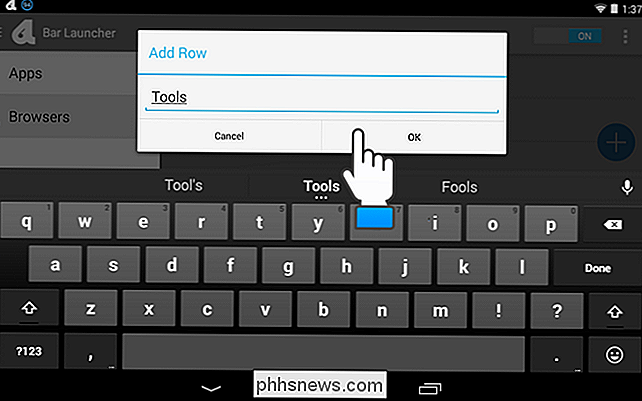
PASTABA: Taip pat galite naudoti dialogo langą "Valdyti eilutę", kad ištrintumėte pasirinktą eilutę. Palieskite "Ištrinti eilutę", kad ištrintumėte eilutę. Pasirodo dialogo langas, kad įsitikintumėte, jog norite ištrinti eilutę. Veiksmas negali būti anuliuotas ir programos, kurias pridėjote prie ištrintos eilutės, nėra perkeltos į kitą eilutę. Jei norite juos pridėti prie savo programos juostos, turite juos pridėti prie kitos eilutės.
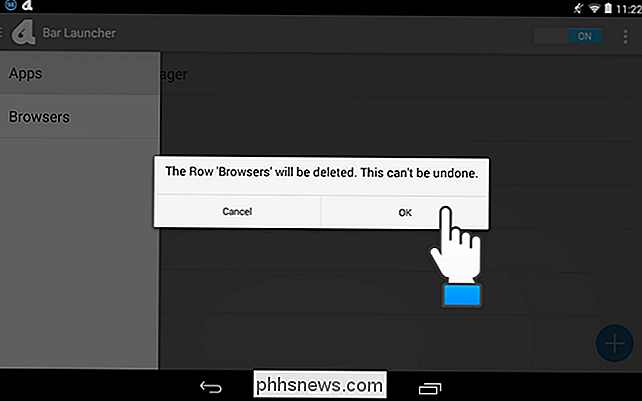
Jei turite daugiau nei vieną programų grupę ir rodoma pirmoji eilutė, rodyklė rodoma dešinėje pusėje esančių spalvoto vaizdo piktogramų. nurodėte nustatymuose. Palieskite rodyklę, kad pasiektumėte kitą programų eilutę.
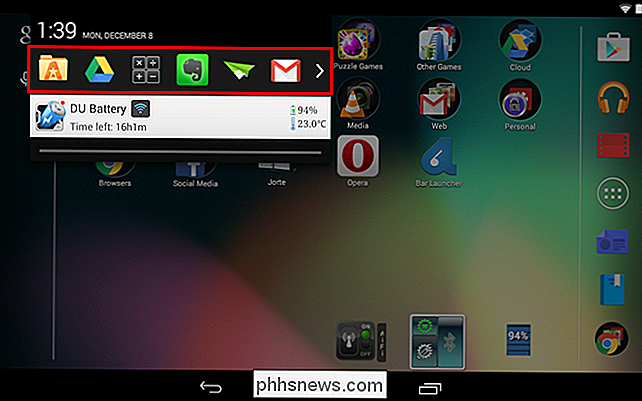
Kai nustatėte daugiau nei dvi programų eilučių ir rodomos viena iš vidurinių eilučių, abiejose programų pusėse, kuriose suteikiama prieiga prie ankstesnio ir kitos eilutės.
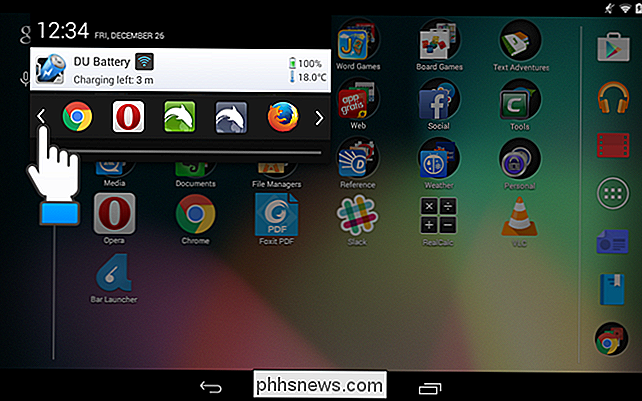
Čia yra "Bar Launcher" programų juostos, esančios "Samsung Galaxy" 4 pastaboje, pavyzdys.
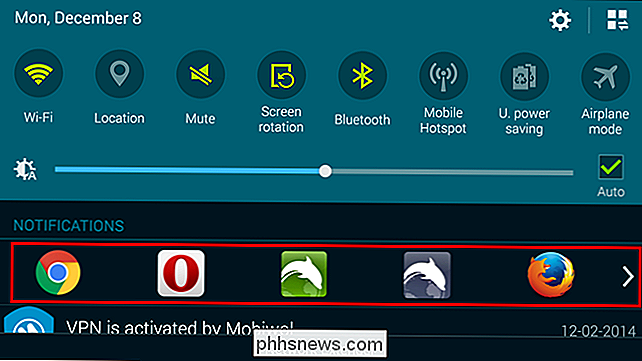
Jei nuspręsite, kad nenorite naudoti programų juostos, galite lengvai jį išjungti naudodami OFF / ON slankiklį. mygtukas "Bar Launcher" programoje. Į eilutes pridėtos eilutės ir programos nėra pašalintos, todėl reikia lengvai įjungti ir išjungti.

Kaip pakoreguojate "Google Chrome" naudotojo sąsajos mastelį?
Viskas gerai gali vykti, kol programa nepasieks naujo atnaujinimo, kuris staiga viską paverčia vizualine netvarka, pvz., Padidins vartotojo sąsają pavyzdys. Ar yra paprastas sprendimas? Šiandienos "SuperUser" Q & A žinutė turi keletą naudingų problemų, susijusių su skaitytojo varginančia naršymo vartotojo sąsajos problema.

"Android" režimo "Automatinis ramūs laikai" nustatymas su "Do No Disturb"
" Neveikia režimas "Android" gali būti naudingas, jei esate susitikime, filme ar bet kur kitur, kur yra jūsų telefonas neturi trukdyti šiek tiek trukdyti, bet tikroji vertė yra nustatyta "Nepažeisk" automatinėse taisyklėse. Iš esmės, galite pasakyti "Android", kai nesijaudinsite, pvz., Naktį, kai miegate, pvz.



