Kaip suskirstyti savo nešiojamąjį kompiuterį ar kompiuterio ekraną / monitorių sistemoje "Windows"
Štai greitas būdas visiems, kurie nori paskirstyti kompiuterio ekraną į dvi dalis, kad jie galėtų peržiūrėti dvi programas greta. Aš taip pat kalbėsiu apie tai, kaip galite ekraną padalinti dviem monitoriais ir padalinti savo ekrano fonus, todėl kiekviename monitoriuje galite turėti skirtingą ekrano užsklandą.
Pirmas būdas tikrai naudingas, jei turite plačiaekranį kompiuterio ekraną. Priešingu atveju, normalus monitoriaus suskaidymas nepaliks abiem programoms pakankamai nekilnojamojo turto. Tačiau, jei turite 15 ", 17" ar didesnį plačiaekranį ekraną, galite lengvai atskirti vieną monitorių. Viena monitoriaus dalis yra ta, kad jums nereikia jokios programinės įrangos, galite tai padaryti nemokamai, naudodamiesi "Windows" integruotomis parinktimis. Šiame straipsnyje parodysiu procesą "Windows XP" ir "Windows 7", o pastarasis bus toks pat kaip ir "Windows 8".
Splitas ekranas Windows XP
Taigi, norint padalyti savo ekraną žemyn viduryje horizontaliai arba vertikaliai, pirmiausia atidarykite dvi programas, tarkim, "Word" ir "Excel". Dabar spustelėkite vieną iš skirtukų "Windows užduočių juostoje", tada paspauskite ir laikykite CTRL klavišą savo klaviatūroje. Nuspaudę CTRL klavišą, spustelėkite kitą skirtuką užduočių juostoje. Jie turėtų būti parinkti dabar (jie turėtų turėti tamsesnį foną nei kiti skirtukai).

Dabar, kai abi programos yra pasirinktos užduočių juostoje, dešiniuoju pelės klavišu spustelėkite bet kurią iš jų ir pasirinkdami variantą " Vertikaliai plytelė".
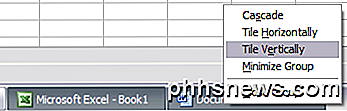
Ir altas! Dabar turėtumėte turėti Word vienoje ekrano pusėje ir "Excel" kitoje pusėje! Jei norite juos peržiūrėti kraštovaizdžiu, o ne portreto vaizdą, tiesiog pasirinkite " Horizontaliai plytelę" .
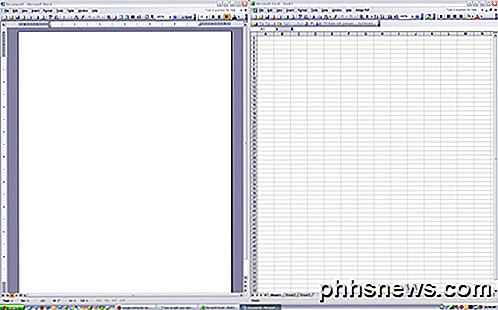
Jūs taip pat galite padalinti ekraną trimis ar daugiau būdais, paprasčiausiai pasirinkdami daugiau programų užduočių juostoje! Gana lengva! Taigi, tai yra tai, kas susiję su ekrano padalijimu, jei turite vieną monitorių. Jei turite daugiau nei vieną monitorių, negalėsite suskaidyti programų ant antrojo monitoriaus naudodami "Windows XP" arba "Windows 7". Abi operacinės sistemos palaiko kelis monitorius, bet jie paprasčiausiai išplečia dabartinę kompiuterio sritį papildomiems monitoriams.
Tai reiškia, kad turėsite tik vieną užduočių juostą ir galėsite vilkti programas į kitus monitorius, bet neatsiskirti naudodami aukščiau aprašytą metodą. "Windows 8.1" kiekvienas monitorius gali turėti savo darbalaukį ir galite suskirstyti kelias programas keliuose monitoriuose.
Splitas ekranas "Windows 7" / "Windows 8"
"Windows 7" ir "Windows 8" nebereikia laikytis "Windows XP" procedūros, skirtos skaidyti langus, nes yra nauja funkcija, vadinama " Snap" . Naudodamiesi "Snap", galite tiesiog nuvilkti langus aplink ekraną, ir jie "pritraukia" į vietą. Vilkite langus į kairę, į dešinę ar į viršų, ir jūs staiga pamatysite šį permatomą rėmelį, kuris pasirodys ekrane.

Kaip matote, langas užtruks pusę ekrano kairėje pusėje, nes aš vilkite langą į kairę ekrano pusę. Dabar viskas, ką turiu padaryti, tai imtis dar vienas langas ir vilkite jį į dešinę, ir jis automatiškai užpildys dešinę pusę ekrano. Jūs ką tik padalijote savo ekraną "Windows 7" / "Windows 8"!
Jei naudojate "Windows 7" su keliais monitoriais, galite naudoti šią vilkinimo techniką, kad padalintų programas ir papildomuose monitoriuose. "Windows 8" galite tai padaryti, bet iš tikrųjų kiekvienam monitoriui bus sukurta atskira užduočių juosta.
"Split" ekranas sistemoje "Windows 10"
Jei naudojate "Windows 10", yra keletas puikių "Snap" funkcijų patobulinimų, kurie dar labiau palengvina kelių langų tvarkymą. Įsitikinkite, kad perskaitėte mano pranešimą "Windows 10" lange. Tai apima Snap Assist ir 2 × 2 tinklelio rodinį.
Tame pačiame pranešime taip pat paminėtos dvi nemokamos programėlės, kurias galite naudoti ekranui suskaidyti sistemoje "Windows".
Trečiųjų šalių programos
Jei turite daugiau nei vieną monitorių, galite laikytis tokios pačios procedūros, kaip parodyta aukščiau, kiekvienam monitoriui. Tokiu būdu keturios programos būtų padalytos į du monitorius. Dabar, jei esate lankstus, panašus į mane, norėtumėte paprasčiausiai spustelėti mygtuką, kad padalijtumėte ekraną, tada galite nusipirkti vėsioje mažai programoje "SplitView" už 39 dolerius.
"SplitView" iš esmės sukuria GUI sąsają šiai integruotą "Windows" funkciją, pridėdamas mygtukus į kiekvieną langą, kurį galite atidaryti perkelti į kairę arba į dešinę.
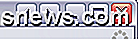
Jūs spustelėjate rodyklę į kairę ir programa pasiskirsto į kairę ir tą pačią rodyklę į dešinę. Taip pat galite sukonfigūruoti sparčiuosius klavišus, kad būtų dar lengviau.

Tikriausiai verta tik 39 dolerių, jei iš tikrųjų visą laiką padalijote paraiškas savo biure ar namuose. Priešingu atveju atlikite tai patys, spustelėdami ar vilkdami! Visi klausimai, paskelbkite komentarą!

Kaip riboti "OneDrive" leidžiamą perdavimo greitį
"Microsoft OneDrive" yra gana tvirtas debesies saugojimo pasiūlymas, kuris yra giliai integruotas į "Windows". Tai ne tik atlieka gerą sinchronizavimo aplankų darbą, bet ir leidžia nuotoliniu būdu rinkti failus kompiuteryje. "OneDrive" gali būti šiek tiek tinklo pralaidumo šernas, tačiau "Windows 10" jubiliejaus atnaujinimui dabar galite nustatyti perdavimo greičio apribojimus.

Kaip įdiegti ir valdyti Snap Packages Ubuntu 16.04 LTS
Ubuntu 16.04 LTS pristatė "Snap" paketus, kurie yra puikus naujas būdas įdiegti programas. Snaps reikalauja skirtingų terminalų komandų - apt-get ir dpkg leis jums įdiegti .deb paketus tik senais būdais, o ne Snaps. Snaps-kurie turi ".snap" plėtinį - yra labiau panašūs į konteinerius. "Snaps" programos yra savarankiškos, apima visas bibliotekas, kurias jos turi veikti, ir sandbox.



