Kaip nustatyti keletą namų puslapių jūsų interneto naršyklėje
Nors aš naudoju SpeedDial kaip numatytąjį naujųjų skirtukų pradžios puslapį, man taip pat patinka, kad mano naršyklė būtų įkelta su keliais skirtukais atidarius, kai aš pirmą kartą ją paleisiu. Aš paprastai tikrinu savo el. Laišką ir skaitau tam tikras naujienų svetaines, todėl, kai rytą atidarau "Chrome", malonu, kad šios dvi svetaines būtų galima atidaryti automatiškai kartu su naršykle savo skirtukuose.
Šiame straipsnyje parodysiu, kaip nustatyti kelis pagrindinius puslapius, norint atidaryti "Chrome", "IE", "Firefox" ir "Safari". Procesas yra šiek tiek kitoks priklausomai nuo naršyklės, todėl aš apibūdina visas pagrindines naršykles.
"Google Chrome"
Pradėkime nuo "Chrome", nes šiuo metu tai yra mano mėgstamiausia naršyklė. Pirmas dalykas, kurį norite padaryti, kad būtų lengviau, yra tiesiog atidaryti skirtingas svetaines, kurias norite įkelti paleidžiant į atskirus skirtukus. Kai atidarote tinklalapius, eikite į priekį ir spustelėkite parinkčių mygtuką, kuriame yra viršutinėje dešinėje esančios trys horizontalios linijos.

Apatiniame kampe spustelėkite " Nustatymai ", o "Chrome" atidaromas naujas skirtukas. Pamatysite skyrių " Įjungimas" ir turite pasirinkti " Atidaryti konkretų puslapį" arba "puslapių rinkinio" mygtuką. Tada eikite į priekį ir spustelėkite nuorodą Nustatyti puslapius .
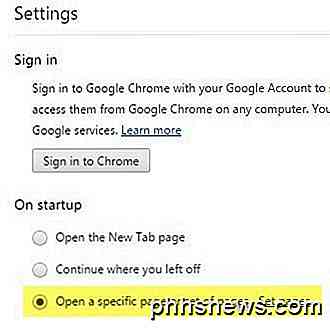
Pasirodžiusiame iššokančiajame lange dabar galite pridėti daugybę puslapių, kuriuos norite atidaryti paleisdami. Galite rankiniu būdu įvesti kiekvieną svetainę arba galite paspausti mygtuką Naudoti dabartinius puslapius, ir jis automatiškai naudos esamus skirtukus, kurie yra atidaryti, kad užpildytų paleidimo puslapius. Štai kodėl aš minėjau atidaryti tinklalapius skirtukuose prieš pradėdamas naudoti nustatymus.
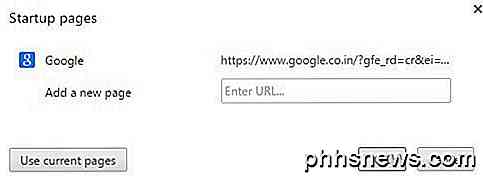
Taip pat reikėtų atkreipti dėmesį į tai, kad tinklalapiai įkeliami naršyklėje ta pačia tvarka, kurią juos įvesite į nustatymų puslapį. Taigi pirmasis skirtukas bus bet kokia svetainė yra pirmoje eilutėje, antrasis skirtukas antrajai eilutei ir pan.
"Firefox"
Kaip ir "Chrome", pirmiausia turėtumėte atidaryti "Firefox" tinklalapius prieš eidami į nustatymų puslapį. Kai juos įkelsite, spustelėkite tą patį trijų horizontalių juostų mygtuką viršutiniame dešiniajame kampe, kaip ir "Chrome".
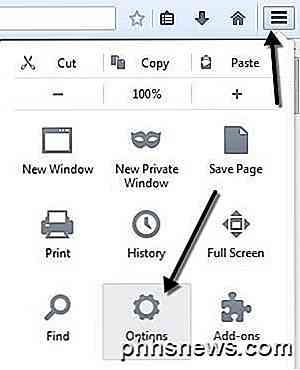
Eik į priekį ir spustelėkite mygtuką Parinktys, o iššokantis langas pasirodys pagal skirtuką Bendra, pasirinktą pagal numatytuosius nustatymus. Po paleisties galite konfigūruoti pagrindinius puslapius. Įsitikinkite, kad " Kai" Firefox "prasideda išskleidžiamajame meniu, nustatytas" Rodyti mano pagrindinį puslapį " .
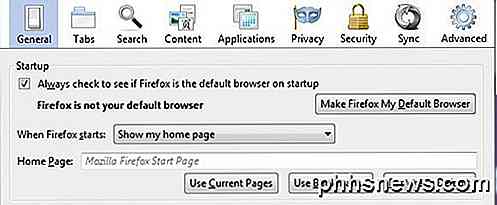
Dabar galite arba rankiniu būdu įvesti žiniatinklio adresus langelyje Pradinis puslapis ir atskirti kiekvieną svetainę su | simbolis priekinėje velniop raktą arba galite spustelėti Naudoti dabartinius puslapius arba naudoti žymę . Naudokite Dabartiniai puslapiai veikia taip pat, kaip ir "Chrome", o naudodami žymę galite paprasčiausiai pasirinkti svetaines iš savo žymių. Vėlgi, nurodymas, kuriuo elementai yra išvardyti vadovėlyje, yra tai, kaip jie bus atidaryti skirtukų lape.
Internet Explorer
Taip pat atlikite tą pačią procedūrą ir atidarykite puslapius prieš pradėdami judėti. IE naršyklės viršuje dešinėje spustelėkite krumpliaračio piktogramą, tada spustelėkite Internet Options .
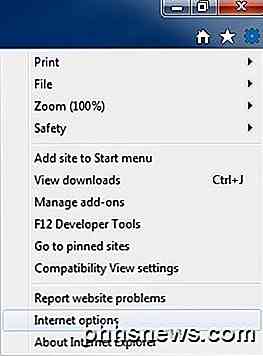
Atidaromas dialogo langas, o skirtuke Bendra galite spustelėti mygtuką Naudoti esamą mygtuką, kad greitai įkelti pagrindinio puslapio skirtukus, kitaip jūs turite juos rankiniu būdu įvesti, po vieną kiekvienoje eilutėje.
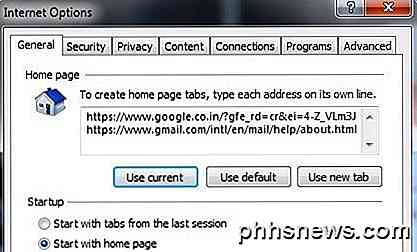
Be to, skyriuje " Paleistis" įsitikinkite, kad pasirinktas " Pradėti su pagrindiniu puslapiu" mygtukas. Kaip ir visose kitose naršyklėse, laukelyje "užsakymas" yra tvarka, kuria bus rodomi skirtukai.
Safari
Kadangi Safari nebuvo atnaujintas sistemoje "Windows" nuo 5-osios versijos, aš netgi nekalbėsiu apie tai čia, nes niekas jų teisingame protu gali jį naudoti. "Mac" kompiuteryje pirmiausia turite padaryti "Safari" aktyvųjį langą ir tada spustelėkite " Safari" - "Preferences", esantį pagrindinėje navigacijos juostoje, esančiame ekrano viršuje.
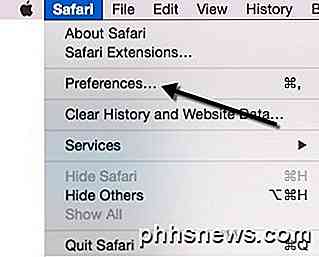
Tai atvers parinkčių dialogą skirtuke Bendra. Dabar "Safari" yra vienintelė naršyklė, kuri nesilaiko įprastų taisyklių ir neleidžia jums tiesiog pridėti kelis puslapius teksto laukelyje ir pan. Jūs pastebėsite " Homepage" langelį ir kad jis gali būti nustatytas tik vienam URL! Taigi, kaip visame pasaulyje galite turėti kelis "Safari" pagrindinius puslapius?
Na, tai truputį sugadina, bet veikia puikiai. Iš esmės, turite spustelėti išskleidžiamąjį meniu šalia Nauji langai atidaryti ir pasirinkti Pasirinkti skirtukų aplanką .
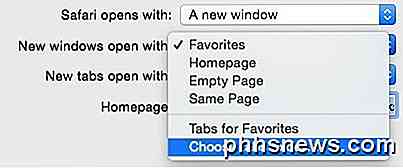
Atsivers langas, kuriame galėsite pasirinkti bet kurį katalogą, kurį išsaugojote savo žymėse. Pasirinkite aplanką kairėje pusėje ir spustelėkite mygtuką " Pasirinkti ".
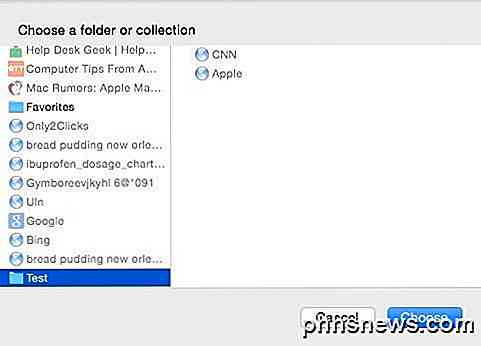
Dabar, kai atidarote naršyklę, nauji skirtukai turėtų būti rodomi paleidžiant. Taigi "Safari" pagrindinis dalykas yra sukurti žymų aplanką, kurį galite padaryti spustelėję šoninės juostos mygtuką ir apačioje spustelėdami " Redaguoti ". Kai atidarote šoninę juostą, įsitikinkite, kad pasirinkta kairėn piktograma su knyga.
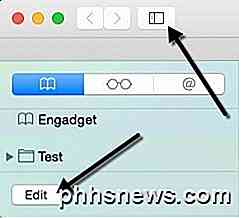
Dabar galite spustelėti mygtuką Naujas aplankas apačioje, tada tiesiog nuvilkite nuorodas į tą aplanką. Pirmiausia turėtumėte aplankyti tikrąją svetainę ir pridėti ją prie savo žymių, kad ji būtų rodoma sąraše.
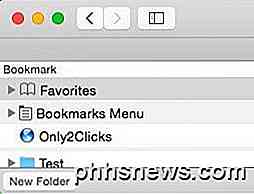
Taigi taip galite nustatyti kelis pagrindinius puslapius "Safari", "Chrome", "IE" ir "Firefox". Jei turite klausimų ar naudojate kitą naršyklę, praneškite mums į komentarus. Mėgautis!

Kaip filtruoti el. Laiškus "iOS 10" versijoje
" IOS 10 "galiausiai papildo galimybę filtruoti el. Laišką, atsižvelgiant į kelis iš anksto nustatytus kriterijus. SUSIJĘS: Kaip nustatyti taisykles "Apple Mail" Pašto filtrai gali būti nieko naujo jums. Jei naudojate "Mail on macOS" (arba kitas populiarias el. Pašto programas šiuo klausimu), jau esate susipažinę su taisyklėmis, tačiau taip pat galite lengvai rūšiuoti pašto dėžutes keliais būdais.

Kas yra histograma ir kaip ją naudoti, kad pagerintų mano nuotraukas?
Kas su tuo keistu grafu su visais smailiais ir slėniais? Matote, kai atidarote "Photoshop" arba eikite redaguoti fotoaparato žalią failą. Bet kas yra tas keistas dalykas, vadinamas histograma, ir ką tai reiškia? Histograma yra vienas iš svarbiausių ir galingiausių skaitmeninių vaizdų kūrimo įrankių. Per keletą kartų skaitant, jūs suprasite keletą paprastų taisyklių, galite padaryti jums daug galingesnį vaizdo redaktorių, taip pat padėsite fotografuoti geresnes nuotraukas.



