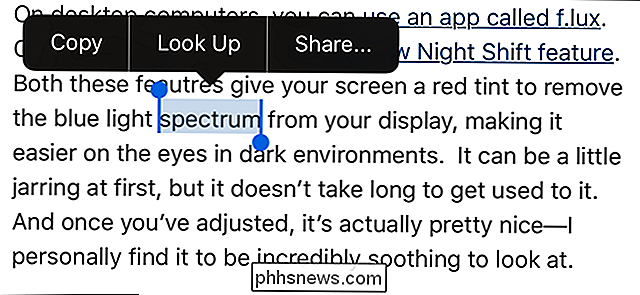Kaip įdiegti FTP serverį "Windows", naudojant "IIS"
Anksčiau aš parašiau pranešimą apie tai, kaip įjungti kompiuterį į "Windows" failų mainų serverį, naudojant keletą skirtingų programų. Jei ieškote greito būdų bendrai naudoti failus savo vietiniame kompiuteryje su draugais ar šeima, tai yra paprastas būdas tai padaryti.
Tačiau jei jūs ieškote įdiegti savo "FTP" serverį sistemoje "Windows" naudodamiesi " IIS", tai galite padaryti, tačiau reikia daugiau techninių žinių. Žinoma, ji taip pat suteikia daugiau konkretaus bendravimo ir saugos valdymo, taigi tai tinka tiems, kurie turi šiek tiek kompiuterio žinių. Be to, IIS yra viskas apie svetainių veikimą, taigi, jei norite paleisti keletą svetainių kartu su FTP serveriu, IIS yra geriausias pasirinkimas.
Taip pat verta paminėti, kad skirtingos "IIS" versijos yra su kiekvienu "Windows" skoniu, ir juose yra šiek tiek skirtingų funkcijų rinkinių. "IIS 5.0" buvo su "Windows 2000" ir 5.1 "Windows XP Professional". IIS 6 skirtas "Windows Server 2003" ir "Windows XP Professional 64 bitų". IIS 7 buvo visiškai perrašytas IIS ir buvo įtrauktas į "Windows Server 2008" ir "Windows Vista".
IIS 7.5 buvo išleistas kartu su "Windows 7", "IIS 8" išleista su "Windows 8" ir "IIS 8.5", išleista su "Windows 8.1". Geriausia, jei įmanoma, naudoti IIS 7.5 arba naujesnę versiją, nes jie palaiko daugumą funkcijų ir gerina našumą.
Nustatykite ir konfigūruokite FTP serverį IIS
Pirmas dalykas, kurio reikės nustatyti savo FTP serverį sistemoje Windows, yra įsitikinti, ar įdiegėte interneto informacijos paslaugas (IIS). Atminkite, kad "IIS" yra tik "Windows" Pro, Professional, "Ultimate" arba "Enterprise" versijos.
"Windows Vista" ir anksčiau spustelėkite Pradėti, Valdymo skydas ir eikite į Pridėti / šalinti programas . Tada spustelėkite Pridėti / šalinti Windows komponentus . Jei naudojate "Windows 7" ir naujesnę versiją, spustelėkite "Valdymo skydas" " Programos ir funkcijos", tada spustelėkite " Įjungti" arba "išjungti" Windows funkcijas .

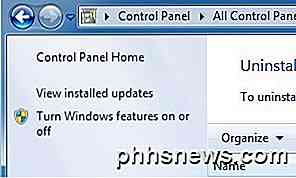
Komponentų vedlyje slinkite žemyn, kol pamatysite IIS sąraše ir patikrinkite jį išjungus. Prieš paspausdami mygtuką " Toliau" įsitikinkite, kad spustelėjote " Išsami informacija", tada patikrinkite failų perdavimo protokolo (FTP) tarnybą .
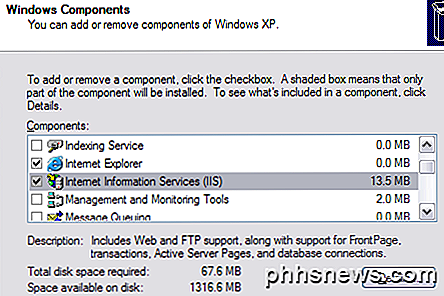
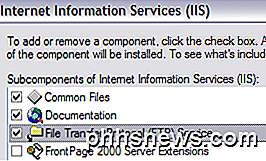
Jei naudojate "Windows 7" ir aukštyn, eikite į priekį ir spustelėkite laukelį šalia " Internet Information Services" ir FTP serverio . Taip pat turite įsitikinti, ar pažymėjote langą " Web Management Tools", kitaip negalėsite vėliau valdyti "IIS" iš "Administrative Tools". Jei norite FTP, turite patikrinti langelį FTP Service, priešingu atveju jūs negalėsite sukurti FTP serverio.
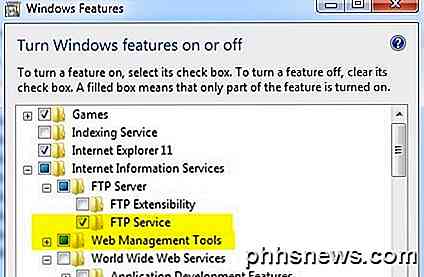
Spustelėkite Gerai, tada spustelėkite Pirmyn . "Windows" įdiegs būtinus IIS failus kartu su FTP paslauga. Šiuo metu gali būti paprašyta įterpti savo "Windows XP" arba "Windows Vista" diską. Jums nereikės disko "Windows 7" ar naujesnės versijos.
Nustatykite ir konfigūruokite IIS FTP
Įdiegus IIS, gali tekti iš naujo paleisti kompiuterį. Dabar mes norime eiti į priekį ir atidaryti IIS konfigūracijos skydelį, norėdami nustatyti FTP serverį. Tada eikite į " Start", tada " Valdymo skydas" ir spustelėkite " Administravimo įrankiai" . Dabar turėtumėte pamatyti internetinių informacinių paslaugų piktogramą.
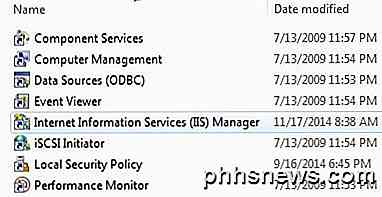
Kai atidarote IIS "Vista" arba anksčiau pirmą kartą, kairiojo meniu rodysite tik savo kompiuterio vardą. Eikite į priekį ir spustelėkite simbolį " +" šalia kompiuterio pavadinimo ir pamatysite kelias parinktis, pvz., Interneto svetaines, FTP svetaines ir tt Mes domisi FTP svetainėmis, todėl taip pat išplėskite. Turėtumėte pamatyti Numatytoji FTP svetainė, spustelėkite ją.
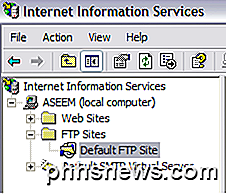
Jūs pastebėsite, kai spustelėsite numatytąją FTP svetainę, kad viršuje yra keletas mygtukų, kurie atrodo kaip VCR mygtukai: paleisti, sustabdyti ir pristabdyti. Jei mygtukas "Groti" yra pilkas, tai reiškia, kad FTP serveris yra aktyvus. Jūsų FTP serveris dabar veikia ir veikia! Galite prisijungti prie jo per savo FTP kliento programinę įrangą. Aš naudoju "SmartFTP", bet galite naudoti viską, ko jums labiausiai patinka.
Jei naudojate "Windows 7" ir naujesnę versiją, pamatysite skirtingą "IIS" išvaizdą. Pirma, nėra jokio paleidimo mygtuko ar panašaus. Be to, pagrindiniame ekrane pamatysite daugybę konfigūravimo parinkčių autentifikavimui, SSL nustatymams, katalogų naršymui ir tt
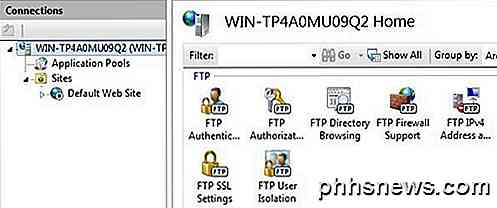
Norėdami čia pradėti FTP serverį, turite dešiniuoju pelės klavišu spustelėti Svetainės ir tada pasirinkite Pridėti FTP svetainę .
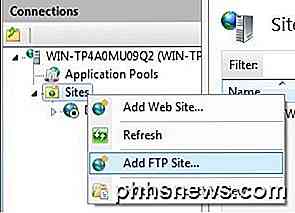
Tai atidaro FTP vedlį, kuriame jūs pradedate, nurodydami FTP svetainę pavadinimą ir pasirinkdami fizinę failų vietą.
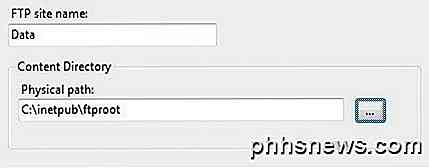
Tada turite konfigūruoti pririšimus ir SSL. Bindings yra iš esmės tai IP adresai, kuriuos norite naudoti FTP svetainėje. Galite palikti jį " Visi nepriskirti", jei planuojate neveikti jokios kitos svetainės. Patikrinkite " Start FTP" svetainę automatiškai ir pažymėkite " No SSL", jei nesuprantate sertifikatų.
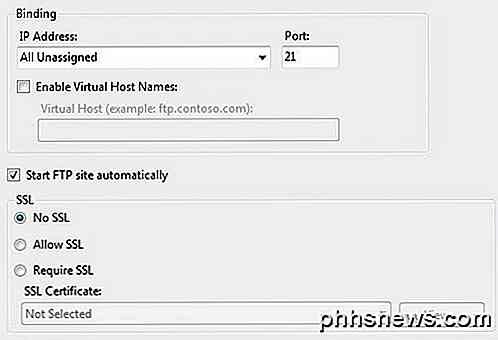
Galiausiai turite nustatyti autentifikavimą ir įgaliojimą. Turite pasirinkti, ar norite anoniminio ar pagrindinio autentifikavimo, ar abu. Norėdami gauti leidimą, pasirenkate iš visų naudotojų, anoniminių vartotojų ar konkrečių naudotojų.
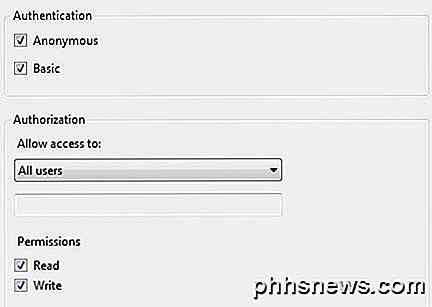
FTP serverį galite pasiekti vietoje, atidarę "Explorer" ir įvesdami ftp: // localhost . Jei viskas gerai veikė, turėtumėte pamatyti aplanką, kuriame nėra klaidų.
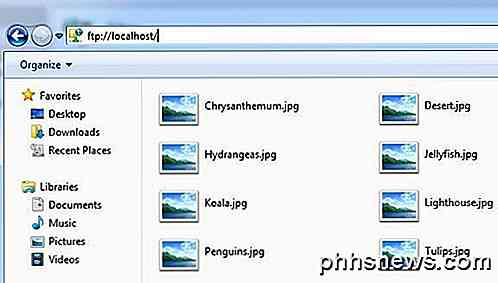
Jei turite FTP programą, galite tai padaryti. Atidarykite FTP kliento programinę įrangą ir įveskite vietinį kompiuterį kaip pagrindinį kompiuterio pavadinimą ir pasirinkite Prisijungti prisijungimui. Prisijunkite ir dabar turėtumėte pamatyti aplanką.
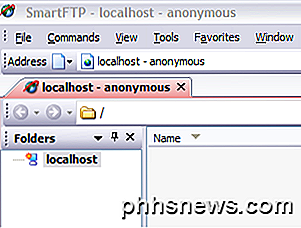
Gerai, dabar mes turime svetainę ir veikia! Dabar, kur paliksite duomenis, kuriuos norite bendrinti? IIS numatytoji FTP svetainė iš tikrųjų yra C: \ Inetpub \ ftproot . Galite išmesti duomenis ten, bet ką daryti, jei jau esate kur nors kitur ir nenorite jį perkelti į "inetpub"?
"Windows 7" ir naujesnėse versijose vedlys gali pasirinkti bet kurią vietą, bet vis dar yra tik vienas aplankas. Jei norite pridėti daugiau aplankų į FTP svetainę, turite pridėti virtualių katalogų. Šiuo metu tiesiog atidarykite ftproot katalogą ir įkelkite į jį kai kuriuos failus.
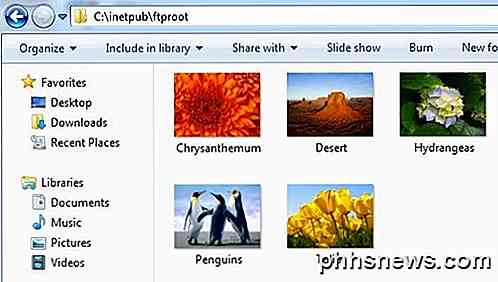
Dabar atnaujinkite FTP klientą ir dabar turėtumėte pamatyti savo failus išvardytų! Taigi, dabar turite savo kompiuteryje paleisti FTP serverį. Taigi, kaip prisijungti iš kito kompiuterio vietiniame tinkle?
Kad tai atliktumėte, turėsite atidaryti "Windows" užkardą, kad FTP prisijungtų prie kompiuterio; priešingu atveju visi išoriniai kompiuteriai bus užblokuoti. Tai galite atlikti eidami į " Start", " Valdymo skydą", spustelėdami " Windows" užkardą ir spustelėdami " Advanced" skirtuką.
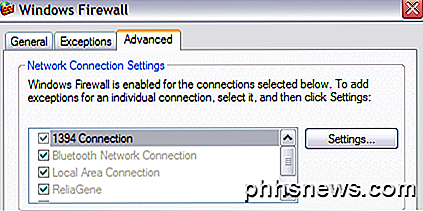
Skiltyje " Tinklo ryšio nustatymai" įsitikinkite, kad visi junginiai yra pažymėti kairiajame sąraše, tada spustelėkite mygtuką " Nustatymai ". Dabar galėsite atidaryti tam tikrus jūsų kompiuterio prievadus, atsižvelgdami į jūsų kompiuterio teikiamą paslaugą. Kadangi mes organizuojame savo FTP serverį, mes norime patikrinti FTP serverį .
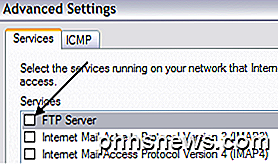
Kai kurie nustatymai, kuriuos galite pakeisti, atsiras šiek tiek iššokantysis langas, palikite jį taip, kaip yra, ir spustelėkite Gerai. Dar kartą spustelėkite "Gerai" pagrindiniame "Windows" užkardos lange.
"Windows 7" ir naujesnėse versijose procesas skiriasi ugniasienės prievado atidarymui. Atidarykite "Windows" užkardą iš valdymo skydo, tada kairėje pusėje spustelėkite Papildomi nustatymai . Tada spustelėkite Inbound Rules ir slinkite žemyn, kol pamatysite FTP serverį (FTP Traffic-In), dešiniuoju pelės klavišu spustelėkite jį ir pasirinkite Įjungti taisyklę .
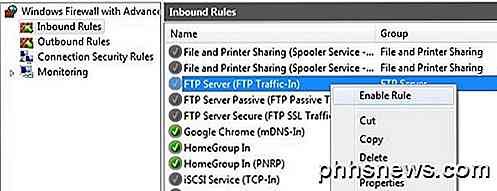
Tada spustelėkite Išeinantys Taisyklės ir atlikite tą patį FTP serverio (FTP srauto išvestis) . Dabar jūs atidarėte ugniasienę FTP ryšiui. Dabar bandykite prisijungti prie FTP svetainės iš kito jūsų tinklo tinklo kompiuterio. Pirmiausia turite gauti kompiuterio IP adresą, kad galėtumėte prisijungti prie jo iš kito kompiuterio.
Eikite į Pradėti, spustelėkite Vykdyti ir įveskite CMD . Įveskite IPCONFIG ir įveskite IP adreso numerį:
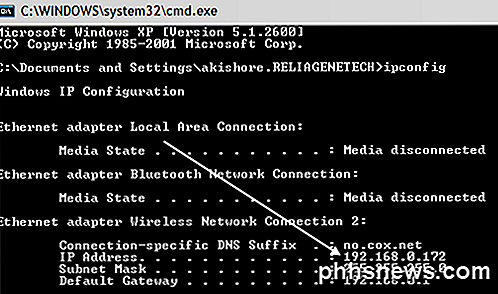
Į savo FTP klientą kitame kompiuteryje įveskite įvestą IP adresą, kurį ką tik įrašėte ir prisijungti anonimiškai. Dabar turėtumėte matyti visus savo failus, kaip jūs padarėte vietiniame kompiuteryje esančiame FTP kliento. Vėlgi, jūs taip pat galite eiti į Explorer ir tiesiog įvesti FTP: \\ ipaddress prisijungti.
Dabar, kai FTP svetainė veikia, jūs galite pridėti kuo daugiau aplankų, kaip jums patinka FTP tikslais. Tokiu būdu, kai vartotojas prisijungia, jie nurodo kelią, kuris bus prijungtas prie vieno konkretaus aplanko.
Grįžkite į IIS, dešiniuoju pelės mygtuku spustelėkite Numatyta FTP svetainė ir pasirinkite Naujas, tada Virtualus katalogas .
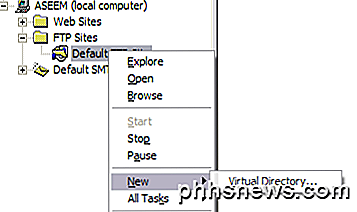
"Windows 7" dešiniuoju pelės mygtuku spustelėkite svetainės pavadinimą ir pasirinkite " Pridėti virtualų katalogą" .
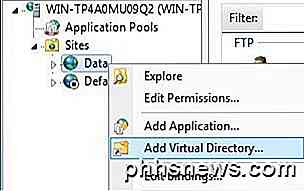
Sukūrę virtualų katalogą IIS, jūs iš esmės ketinate sukurti slapyvardį, kuris nurodo į vietinį kietąjį diską esantį aplanką. Taigi vedlyje pirmas dalykas, kurį jums reikės, yra pavadinimo vardas. Padaryti yra kažkas paprastos ir naudingos kaip "WordDocs" arba "FreeMovies" ir tt
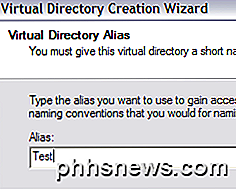
Spustelėkite Pirmyn ir dabar naršykite kelią, į kurį norite nurodyti slapyvardį. Taigi, jei turite daugybė filmų, kuriuos norite bendrinti, eikite į tą aplanką.
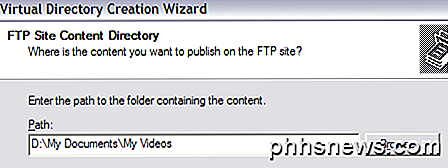
Spustelėkite Pirmyn ir pasirinkite, ar norite, kad jis būtų tik skaitymo prieiga, ar skaitymo ir įrašymo prieiga. Jei tiesiog norite dalintis failais, patikrinkite Skaityti. Jei norite, kad žmonės galėtų įkelti failus į savo kompiuterį, pasirinkite Skaityti ir rašyti.
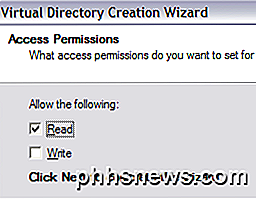
Spustelėkite Pirmyn, tada spustelėkite Baigti! Dabar pamatysite savo naują virtualų katalogą žemiau numatytosios FTP svetainės. "Windows 7" sistemoje procesas yra sumažintas iki vieno toliau pateikto dialogo:
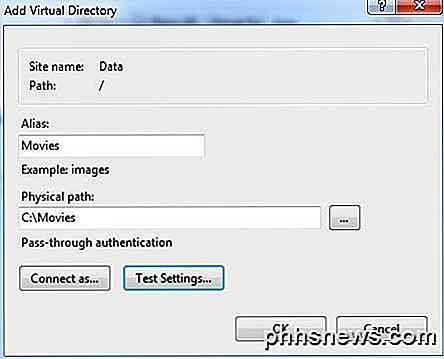
Galite prisijungti prie jūsų, naudodamiesi savo FTP klientu, įtraukdami lauką Path "/ Test" arba "/ NameOfFolder". "Explorer" tiesiog įveskite ftp: // ipaddress / aliasname .
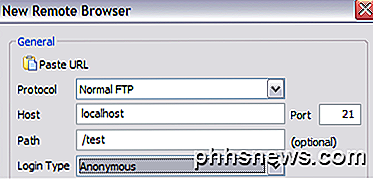
Dabar pamatysite tik failus, esančius aplanke, kuriame mes sukūrėme slapyvardį.
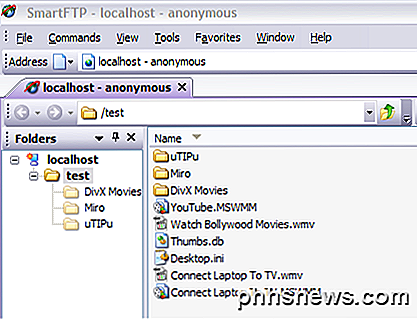
Tai apie tai! Jūs galite sukurti tiek patį katalogą, kiek norite! Vienintelis dalykas, kurį turėtumėte padaryti, yra išleisti viešąjį IP adresą visiems, kurie jungiasi iš jūsų vidinio tinklo. Jei norite, kad naudotojai prisijungtų iš bet kurios pasaulio vietos, turėsite jiems pateikti savo viešąjį IP adresą, kurį galite sužinoti apsilankę http://whatismyipaddress.com/ .
Galiausiai turėsite nukreipti savo maršrutizatoriaus FTP prievadą į savo vietinį kompiuterį, kuriame yra FTP serveris. "Port Forward" yra puiki svetainė, kur rodoma, kaip nukreipti savo maršrutizatoriaus prievadus į savo namų tinklo kompiuterius. Taip pat turėtumėte perskaityti mano kitas pašto siuntimo ir dinaminio DNS įrašus:
Kas yra uosto peradresavimas?
Nuotolinės prieigos dinaminio DNS nustatymas
Tai be abejo yra daug informacijos, turinti keletą žingsnių; Jei turite klausimų apie visa tai, paskelbkite komentarą! Mėgautis!

4 nemokamos komunalinės paslaugos Tweak jūsų pelės ir padidinti našumą
Kada nors girdėjote apie pelės tweaking? Tiesiog apie kiekvieną turi stalinį kompiuterį ir kartu su pele atlikti visas kompiuterio užduotis. Mes praleidžiame daug laiko naudodami pelę, bet dažniausiai praleidžiate laiko bandydami įsitikinti, kad mes gauname visas tas sultis iš šio mažo valdiklio!Tačiau galite

Kaip sužinoti, ar turite 32-bitų ar 64 bitų "Google Chrome" versiją
"Google Chrome" yra labai populiarus mūsų skaitytojams, bet ar žinote, kad jie taip pat turi 64- šiandienos naršyklės versija? Štai kaip išsiaiškinti, kokia versija naudojate, ir kaip perjungti, jei nesate. SUSIJUSIOS: Koks skirtumas tarp 32 bitų ir 64 bitų Windows? Jei nesate tikras koks skirtumas tarp 64 bitų ir 32 bitų "Windows", pirmiausia turėtumėte perskaityti mūsų straipsnį šiuo klausimu, tačiau jei turite gana naują kompiuterį, yra didelė tikimybė, kad naudojate 64 bitų "Windows".