Kaip nustatyti arba pažymėti skirsnį "Active" sistemoje "Windows"
Ar kompiuteryje yra kelios skirsniai su skirtingomis operacinėmis sistemomis? Jei taip, galite pakeisti aktyvųjį skaidinį sistemoje "Windows", kad, kai kompiuteris įsijungtų, jis įkelia tinkamą operacinę sistemą. Tai vadinama dvigubos įkrovos arba daugkartinio paleidimo sistema.
Aktyviojo skaidinio keitimas yra gana išplėstinė užduotis, taigi, jei planuojate tai padaryti, jums tikriausiai nereikėjo paaiškinimo aukščiau! Tik pakeiskite aktyvųjį skaidinį, jei šioje disko dalyje yra operacinė sistema, priešingu atveju turėsite ne darbo kompiuterį.
Be to, yra keletas dalykų, kuriuos reikia atkreipti dėmesį į tai, kad skirsnis pažymėtas kaip aktyvus:
- Loginis diskas arba išplėstas skaidinys negali būti pažymėtas kaip aktyvus, tik pagrindines skaidinys gali būti pakeistas į aktyvųjį.
- Viename fiziniame kietajame diske galite turėti tik vieną aktyvų skaidinį. Bandant daryti kitaip, atsiras visų rūšių problemų.
- Jei kompiuteryje yra keli fiziniai kietieji diskai, kiekviename diske galite pažymėti skaidinį kaip aktyvų, bet tik aktyvus skaidinys pirmame standžiajame diske, kurį aptinka jūsų BIOS, paleidžia kompiuterį. Galite pereiti į BIOS ir pakeisti tvarką, skirtą aptikti standžius diskus.
Be anksčiau minėtų užrašų, yra papildomų dalykų, kuriuos reikia įdiegti sistemai paleisti. Tiesiog nustatant aktyvųjį pertvarą negarantuoja, kad sistema tinkamai įkels.
- Aktyviame skaidinyje turi būti įkrovos sektorius, kurį sukūrė operacinė sistema
- Aktyvioje skaidinyje turi būti įkrovos ir įkrovos failai, skirti OS, ir turi žinoti OS vietą fiziniame kietajame diske.
- Faktinė operacinė sistema turi būti dedama į tinkamą kietojo disko vietą
Kai kompiuteris bus įkeltas, pirmasis ieškos aktyvios skaidulos pirminėse skaidiniuose. Aktyviojo skirsnio pradžioje esantis įkrovos sektorius paleis paleidimo įrenginį, kuris žino, kur yra operacinės sistemos įkrovos failai. Šiuo metu operacinė sistema bus paleista ir paleisti.
Nustatykite aktyvųjį pertvarkymą per diskų tvarkymą
Atidarykite "Computer Management", eikite į " Control Panel", spustelėkite " System and Maintenance", tada spustelėkite " Administrative Tools" .

Taip pat galite spustelėti " Classic View" ir tada pasirinkti " Administrative Tools" . Dabar spustelėkite Disk Management pagal saugyklą .
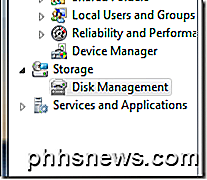
Kitas variantas - eiti į darbalaukį, dešiniuoju pelės klavišu spustelėti " Kompiuteris" arba " Šis kompiuteris" ir pasirinkti " Valdyti" . Kairiuoju meniu pamatysite Disk Management, kaip parodyta aukščiau. Dešiniuoju pelės mygtuku spustelėkite pagrindinį skaidinį, kurį norite pažymėti kaip aktyvų, ir pasirinkite " Pažymėti skirsnį kaip aktyvų" .
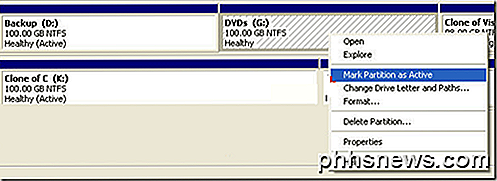
Nustatykite aktyvųjį pertvarka per komandinę eilutę
Jei "Windows" sistemoje sukūrėte kažką ir pažymėjote, kad neteisingas skaidinys yra aktyvus, nebegalėsite paleisti kompiuterio. Tais atvejais, kai negalite pažymėti skirsnio kaip aktyvios naudojant "Windows", turėsite mums komandinę eilutę.
Priklausomai nuo jūsų "Windows" versijos, patekti į komandinę eilutę gali būti šiek tiek sudėtinga. Perskaitykite mano įrašą, kai iš naujo paleidžiate "Windows" saugiuoju režimu, norėdami patekti į sistemos "Windows XP", "Vista", 7, 8 ir 10 sistemos atkūrimo parinktis. Jei naudojate "Windows 8", perskaitykite mano įrašą paleisdami sistemos atkūrimo parinktis. Kai ten turėsite eiti į trikčių diagnostiką, tada išplėsti parinktis, tada spustelėkite komandinę eilutę .
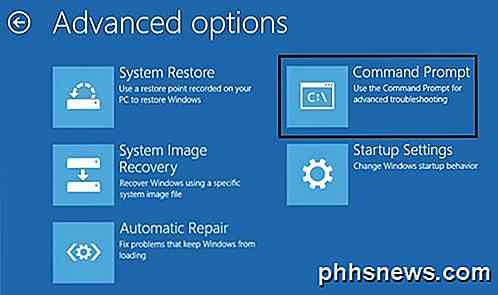
Pirmiausia įeikite į komandų eilutę naudodami įkrovos diską ir įvedę komandą diskpart .
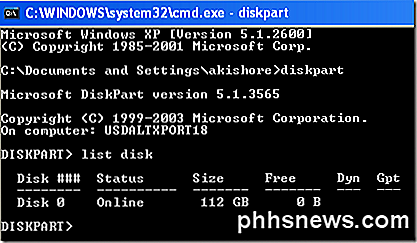
Lauke DiskPart įveskite sąrašo diską. Pamatysite šiuo metu prie kompiuterio pridėtą disko sąrašą. Dabar įveskite pasirinktą diską n, kur n yra disko numeris. Mano pavyzdyje norėčiau įvesti pasirinkti diską 0 .
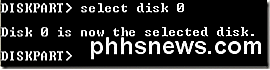
Dabar, kai pasirinkome teisingą diską, įveskite sąrašo skaidinį, kad gautumėte visų disko dalių sąrašą. Norėdami pasirinkti skirsnį, kurį norime nustatyti kaip aktyvų, įveskite parinktį n, kur n yra skirsnio numeris.
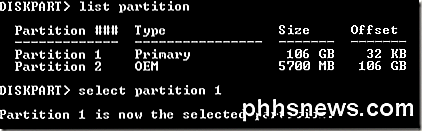
Dabar, kai pasirinkome diską ir skaidinį, mes galime pažymėti jį aktyviu tik įvesdami žodį aktyviu ir paspausdami Enter. Viskas! Dabar skaidinys nustatytas.
Dauguma žmonių yra susipažinę su FDISK naudojimu, norėdami pažymėti skaidinį kaip aktyvią, bet dabar ji yra senesnė ir pasenusi komanda. Turėtumėte naudoti DISKPART valdyti diską ir pertvaras šiuolaikiniame "Windows" kompiuteryje.
Nustatykite aktyvųjį pertvarą per MSCONFIG
Be aukščiau išvardytų dviejų metodų, galite naudoti MSCONFIG, norėdami nustatyti aktyvų skaidinį. Atminkite, kad šis metodas veikia tik toje pačioje kietajame diske esančioms pirminėms pertvaroms, nes MSCONFIG neapsiribos kitais standžiais diskais. Be to, kitame skyriuje gali būti įdiegta tik Windows, kad būtų nustatyta, kad ji aktyvi.
Jei nesate susipažinę su įrankiu MSCONFIG, skaitykite mano ankstesnį vadovą, kaip naudotis MSCONFIG. Atidarykite MSCONFIG ir spustelėkite skirtuką " Įkelti ".
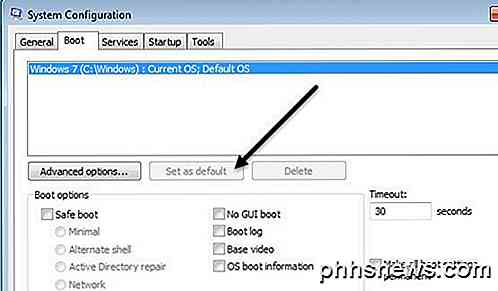
Pamatysite išvardytas operacines sistemas, o aktyvus turės dabartinę operacinę sistemą; Numatytasis OS po operacinės sistemos pavadinimo. Spustelėkite kitą operacinę sistemą ir spustelėkite " Nustatyti kaip numatytąją" .
Yra ir kiti aktyviojo skaidinio nustatymo būdai, pvz., "Linux" tiesioginio kompaktinio disko naudojimas, tačiau tai yra daug sudėtingesnis ir paprastai nereikalingas. Net jei integruotos sistemos atkūrimo parinktys neleidžia jums patekti į komandų eilutę, visada galite naudoti antrinį kompiuterį, kad sukurtumėte įkrovos USB sistemos atkūrimo diską. Jei turite kokių nors problemų, nedvejodami rašykite komentarą. Mėgautis!

Kaip sujungti keletą skaidinių į vieną skaidinį
Kai kurie gamintojai tiekia kompiuterius su vidiniais įrenginiais, suskirstytais į keletą skirsnių - vieną "Windows" operacinei sistemai ir tuščią "duomenų" skirsnį jūsų asmeniniai failai. Šiuos skaidinius galite sujungti, jei norite. Šis triukas taip pat gali būti naudojamas atkūrimo skaidiniams pašalinti, išlaisvinant vietos, kuri paprastai naudojama atkūrimo duomenims.

Kaip įdiegti ir naudoti priedus, skirtus "Microsoft Office"
" "Microsoft Office" galite pridėti daugiau funkcijų per papildinius. Daugelis šiuolaikinių priedų taip pat dirba su "Office for iPad", "Office Online" ir "Office for Mac", o ne tik įprastomis "Office" sistemoms skirtuose "Windows" darbalaukio versijose. Papildomai galimi "Microsoft Word", "Excel", "PowerPoint", "Outlook", "Project", " ir "SharePoint".



