Kaip pakeisti didelių paveikslėlių dydį el. Paštu "Windows 7/8 / 8.1"
Dabar, kai galite nusipirkti 10 MP skaitmeninį fotoaparatą iš "eBay" pigiai, tapo daug įprasta, kad jūsų skaitmeninės nuotraukos didėtų nuo 1 MB iki 7 MB! Jei fotografuojate RAW formatu, jie gali būti 15 MB dydžio! Akivaizdu, kad sunkiau bandyti išsiųsti šias nuotraukas arba įkelti juos dėl priedų dydžio apribojimų arba paprasčiausiai dėl to, kad reikia ilgai nusiųsti 10 nuotraukų, kurių ilgis 5 MB! Taigi aš ketinu kalbėtis apie du metodus, kurie greitai ir lengvai siunčia didelius skaitmeninius vaizdus!
"Windows XP", "Windows 7" ir "Windows 8" turi įmontuotą funkciją, pagal kurią jūsų nuotraukos bus automatiškai perkeltos į tvarkomąjį dydį, tada pririškite prie el. Pašto adreso numatytoje el. Pašto programoje. Naudodamiesi šiuo metodu, turite turėti "Microsoft Outlook", "Outlook Express" arba "Windows Live Mail" kaip savo el. Pašto programą, nes "Windows" tikrai erzina numatytas programas. Jei nenaudojate jokių savo elektroninio pašto adresų, yra truputį apgauti, kurį galite naudoti norėdami gauti iš naujo dydžio failą be numatytosios el. Pašto programos, tačiau kitaip jums reikės atsisiųsti ir įdiegti nemokamą programą. .
Pirmasis žingsnis - eiti į aplanką, kuriame yra jūsų nuotraukos, ir pasirinkite nuotraukas, kurias norėtumėte iš naujo nustatyti. Pasirinkus, kairėje arba viršuje pamatysite parinktį, priklausomai nuo to, kokią "Windows" versiją naudojate, vadinamą " El. Paštas ", " Siųsti šį failą el. Paštu " arba " Siųsti pasirinktus failus ".

Kai spustelėsite šį mygtuką, būsite paraginti kito dialogo lango, kuriame bus nurodyta, ar norite, kad vaizdai būtų mažesni, ar norite išlaikyti tokio paties dydžio vaizdus. Eik į priekį ir pasirinkite " Padaryti visas nuotraukas mažesnes ". "Windows 7" ir naujesnėse versijose gaunate kitą dialogo langą, kuriame prašoma pasirinkti mažesnio dydžio nuotrauką. Pasirinkę parinktį, taip pat matysite numatomo dydžio vaizdus iš naujo, o tai yra labai naudinga funkcija, kurią jie pridėjo.
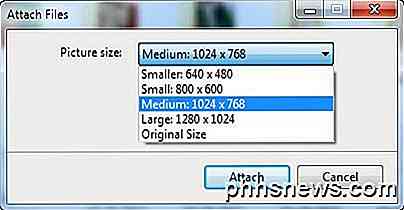
Spustelėkite Gerai, o "Windows" iš naujo nustatys visus atvaizdus ir atidarys naują el. Laišką naudodamiesi numatytuoju el. Pašto programa su pridėtomis nuotraukomis!
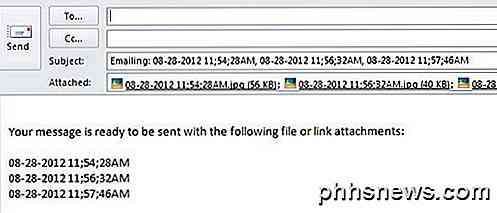
Dabar, jei esate vienas iš žmonių, kurie nenaudoja jokios iš trijų išvardytų jūsų el. Pašto programų, tai neveiks! Yra du būdai. Pirmasis - paprasčiausiai atsisiųsti iš naujo išmatuotus vaizdus ir tada pridėti juos sau kur tik norite. Norėdami tai padaryti, tiesiog dešiniuoju pelės mygtuku spustelėkite paveikslėlio pavadinimą el. Laiške "Pridėta" ir pasirinkite Išsaugoti kaip .
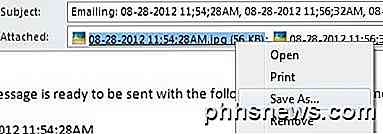
Galite paprasčiausiai išsaugoti mažesnį vaizdą į savo kompiuterį, o tada jūs einate gerai. Kitas variantas ir, ko gero, paprasčiau - atsisiųsti programą "Image Resizer", skirtą "Windows", kuri papildo dydžio keitimo variantą dešiniuoju pelės mygtuku spustelėkite kontekstinio meniu.
Kai tai įdiegta, eikite į aplanką su savo failais, pasirinkite jas, dešiniuoju pelės klavišu spustelėkite vieną iš pasirinktų vaizdų ir pamatysite naują meniu parinktį, pavadintą " Resize pictures ".
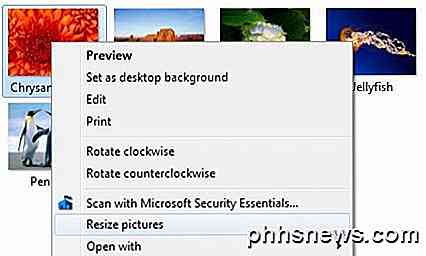
Kai spustelėsite ant to, panašaus ekrano pamatysite ankstesnį, kuriame galėsite pasirinkti dydį nuo mažo iki didelio. Šioje programoje taip pat galite pasirinkti dar keletą parinkčių, pavyzdžiui, pasirinkdami pasirinktinį dydį ir pakeičiant originalus, jei norite. " Tik susitraukiančios nuotraukos" nebus keičiamos jokios nuotraukos, mažesnės už nurodytą dydį.

Spustelėkite Keisti dydį ir jūsų failas bus sukurtas tame pačiame kataloge, kuriame yra originalus failas, bet su kitokiu pavadinimu. Dabar viskas, ko jums reikia padaryti, tai eiti į savo el. Pašto programą ir pridėti mažesnius failus į savo el. Paštą!

Ar dirbate "PowerPoint" pristatyme ir reikia įdėti PDF dokumentą į skaidrę? Na, atrodo, kad tai paprasta? Tiesiog spustelėkite meniu Įterpti, pasirinkite Objektas ir pasirinkite PDF failą! Deja, sužinojau, kad tai nėra taip paprasta, ypač jei susiduriame su PDF dokumentu, kuriame yra daugiau nei vienas puslapis.Šiame stra
Kaip padidinti teksto ir piktogramų dydį iPhone
Galite padaryti tekstą didesni ir lengviau skaityti jūsų iPhone ar iPad, bet taip pat galite padidinti programos piktogramų dydį, teksto etiketes ir vartotojo sąsajos elementus "iPhone 6", "6 Plus", "6S" arba "6S Plus", kad būtų lengviau naudoti. SUSIJĘS: Kaip padaryti tekstą didesnis ir lengviau skaityti "iPhone" ar "iPad" Numatyta, jūsų "iPhone" ekrano skiriamoji geba yra "Standartinis" režimas.



