Kaip atidaryti kelias programas "Windows" vienu metu
Kodėl kada nors norite Windows sistemoje atidaryti kelias programas vienu metu ? Neseniai buvau kažkas mano biure paklausęs, kaip jie vienu metu gali atidaryti kelias darbalaukio programas, nereikalaujant individualiai spustelėti kiekvienos programos.
Paprastai aš vadinu tą tinginį ir pasakė jiems nustoti trukdyti man, bet kadangi šis asmuo atliko kartojamą užduotį ir kiekvieną dieną norėjo atidaryti tas pačias paraiškas, maniau, kad norėčiau išspręsti šią problemą.
Aš taip pat nustatėu, kad paprastai kiekvieną rytą atveriu keletą programų, nesvarbu, kas tai yra: naršyklė "Chrome", el. Pašto tikrinimo programa "Outlook" ir "Visual Foxpro" kodo rašymas (nes aš esu programuotojas). Taigi, vietoj spustelėję tris piktogramas, nusprendžiau sukurti vadinamąjį paketinį failą, kad vienu metu atidarytų visas tris programas!
Jūs galite labai lengvai sukurti paketinius failus sistemoje "Windows", o visas, ko jums reikia juos sukurti, yra "Notepad"! Be to, aš apžvelgiu, kaip galite naudoti užduočių planavimo priemonę, kad paleistumėte paketinį failą, kai kompiuteris batų, kad programos būtų pradėtos net nereikalaujant spustelėkite vieną kartą!
Kaip sukurti serijinį failą "Windows"
1 veiksmas. Pirmiausia atidarykite "Notepad"
Žingsnis 2. Kopijuokite ir įklijuokite toliau esančią eilutę kaip pirmąją failo eilutę:
@ echo off
"Echo off" iš esmės nurodo "Windows" nesuteikti jums jokių pranešimų ar iššokančių langų, kai paleidžia paketinio failo komandas.
3 žingsnis. Dabar turime iš tikrųjų paskambinti vykdomajai programai kiekvienoje iš trijų programų, kurias norime atidaryti. Taigi mūsų pavyzdyje noriu atidaryti "Firefox", "Outlook" ir "Foxpro". Trys kitos eilutės atrodys taip:
paleiskite "Chrome" "C: \ Program Files (x86) \ Google \ Chrome \ Application \ chrome.exe"
paleisk "Outlook" "C: \ Program Files \ Microsoft Office \ Office12 \ Outlook.exe"
paleiskite "Foxpro" "C: \ Program Files \ Microsoft Visual FoxPro 9 \ vfp9.exe"
Kiekvienai komandai aukščiau yra trys dalys, kurias toliau paaiškinau:
start - tai komanda, kuri naudojama paketiniuose failuose atidaryti programas
"App Name" - antrasis parametras yra programos, kurią ketinate atidaryti, pavadinimas. Čia galite įvesti bet kokį pavadinimą, nes jis naudoja šį parametrą tik vardo tikslais.
"App Path" - paskutinis parametras yra tikrasis programos vykdomojo failo kelias.
Programos kelią visada galite rasti dešiniuoju pelės mygtuku spustelėję piktogramą ir eikite į " Ypatybės" . Pavyzdžiui, jei norėčiau sužinoti kelio į "Firefox" vykdomąjį failą, aš dešiniuoju pelės mygtuku spustelėkite ir pasirinkite "Ypatybės".

Dabar man viskas, ko reikia padaryti, yra pažvelgti į kelią Target langelyje ir tiesiog nukopijuokite ir įklijuokite jį į mano paketinio failo scenarijų.
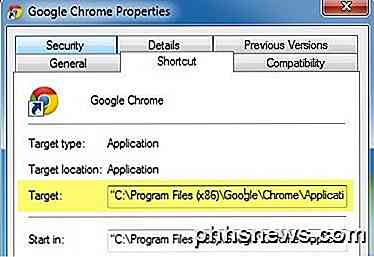
Atkreipkite dėmesį, kad yra tam tikrų nuorodų, kai "Target" langelis bus tuščias, kaip parodyta toliau, daugiausia naudojant "Microsoft Office" programas.
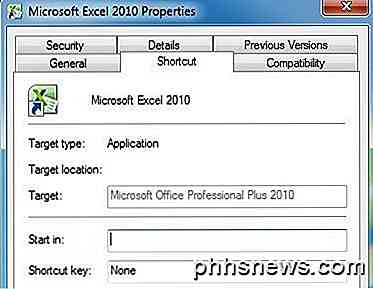
Jei taip yra, turite rankiniu būdu eiti ir ieškoti sistemoje esančio EXE failo. "Office" viskas yra " C: \ Program Files \ Microsoft Office \ Officexx", jei įdiegėte 64 bitų versiją arba C: \ Program Files (x86) \ Microsoft Office \ Officexx, jei įdiegėte 32 bitų versiją. Programos rinkmenos paprastai yra tik EXCEL, WORD arba POWERPOINT programos pavadinimas.
Įtraukę visus įrašus į savo failą, paketinis failas turėtų atrodyti šiek tiek:
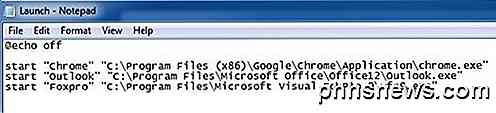
Dabar viskas, ką jums reikia padaryti, tai iš tikrųjų įrašyti kaip serijinį failą, kuris yra labai lengvas. Eikite į failą ir spustelėkite " Išsaugoti kaip" . Suteikite savo failui tokį pavadinimą kaip " Test.bat ". Atkreipkite dėmesį, kad aš pridėjo .BAT prie failo vardo rankiniu būdu. Galiausiai pakeiskite Save As tipo į visus failus, o ne tekstinius dokumentus .

Viskas! Dabar turėtumėte eiti į priekį ir išbandyti savo serijinį failą ir sužinoti, ar visos jūsų programos įkeliamos. Vienas dalykas, kurį radau, yra tai, kad pakrovimo programos siunčiant paketinį failą tam tikra priežastimi yra daug greičiau. Aš nesu tikrai įsitikinęs, kodėl, bet "Chrome", "Outlook" ir "Firefox" viskas buvo įkelta keletą sekundžių greičiau nei tada, kai paprastai jas spustelėjau.
Tvarkaraščio paketo failas paleidžiant kompiuterį
Dabar leiskite tvarkyti mūsų paketinį failą paleisti, kai mes pirmą kartą prisijungsime prie "Windows". Norėdami tai padaryti, spustelėkite Pradėti, įveskite užduočių planavimo priemonę ir spustelėkite pirmąją nuorodą.
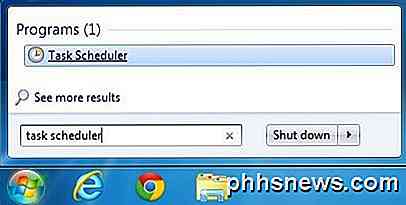
Nekreipk dėmesio į sąsają, nes turime sukurti labai paprastą užduotį. Dešinėje pusėje pamatysite nuorodą Sukurti pagrindinę užduotį . Eik į priekį ir spustelėkite ją.
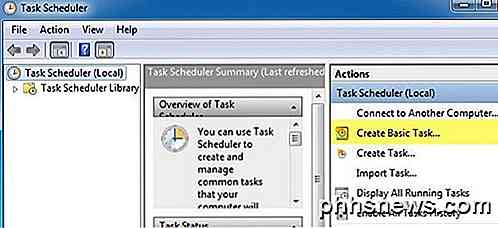
Dabar pateikite savo pagrindinę užduotį pavadinimą, kuris gali būti viskas, ko norite. Taip pat galite pateikti aprašymą, jei jums patinka. Dar kartą spustelėkite "Kitas".
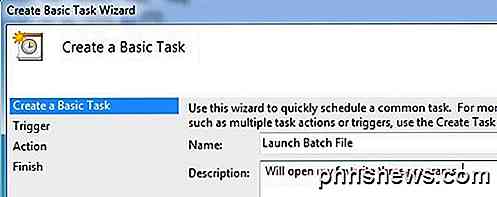
Kitas žingsnis - pasirinkti trigerį. Mūsų atveju mes norime, kad paketinis failas būtų paleistas, kai mes prisijungsime prie kompiuterio, todėl pasirinkite " Prisijungti prisijungiant" . Tai vienintelis pasirinkimas, kuris vis tiek yra prasmingas.
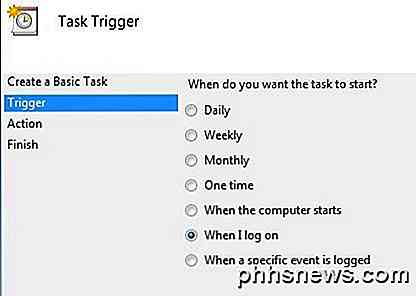
Kitas žingsnis - pasirinkti veiksmą. Mūsų atveju veiksmas bus paleisti mūsų partijos scenarijų, todėl pasirinkite Pradėti programą .
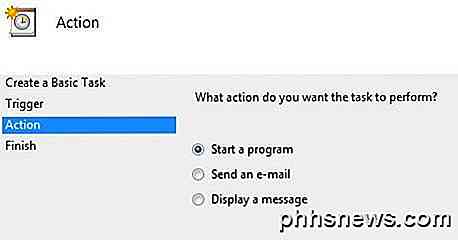
Galiausiai turime iš tikrųjų pasirinkti serijinį failą, kurį norime paleisti, kai mes prisijungsime prie kompiuterio. Eik į priekį ir spustelėkite mygtuką "Naršyti" ir eikite į savo paketinio failo vietą.
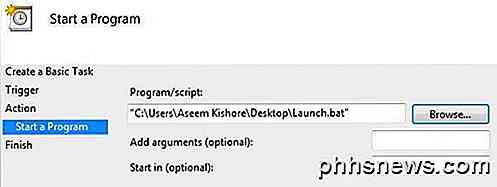
Spustelėkite Pirmyn, tada spustelėkite Baigti . Dabar eikite į priekį ir iš naujo paleiskite kompiuterį, o programos turėtų atsidaryti prisijungus prie "Windows"! Gana tvarkingas, huh? Jei turite kokių nors klausimų, paskelbkite komentarą. Mėgautis!

Kaip konvertuoti PDF rinkmeną į redaguojamą tekstą naudojant komandinę eilutę Linux
Yra keletas priežasčių, kodėl galbūt norėsite konvertuoti PDF failą į redaguojamą tekstą. Galbūt jūs turėsite peržiūrėti seną dokumentą, o visa tai yra PDF versija. "PDF" failų konvertavimas "Windows" yra paprastas, bet kas, jei naudojate "Linux"? PATEIKTA: PDF failų konvertavimas į "Word" dokumentus ir kitus formatus Nesijaudink.

Ar "Windows ReadyBoost" verta naudoti?
USB lazdelę prijunkite prie "Windows" kompiuterio, net jei naudojate "Windows 8", o "Windows" paklaus, ar norite pagreitinti sistemą naudodami "ReadyBoost". Bet kas tiksliai yra "ReadyBoost", ar tai iš tikrųjų pagreitins jūsų kompiuterį? "ReadyBoost" buvo pristatytas "Windows Vista", kur jis buvo labai reklamuojamas.



