Kaip atsisiųsti "Facebook" nuotraukas ir vaizdo įrašus
Jei turite "Facebook" įkeltų nuotraukų ir vaizdo įrašų tonas, galbūt norėsite atsisiųsti visko kopiją dėl kelių priežasčių: jei norite atsarginę kopiją savo duomenis, jei norite uždaryti savo "Facebook" paskyrą ir tt
Nepriklausomai nuo jūsų priežasties, yra oficialus būdas atsisiųsti visus "Facebook" duomenis be trečiųjų šalių programų, papildinių ar plėtinių. Visos šios svetainės reikalauja suteikti kitam asmeniui prieigą prie jūsų "Facebook" paskyros, o tai, mano nuomone, yra rizikinga.
Šiame pranešime parodysiu, kaip galite atsisiųsti visus "Facebook" duomenis, kuriuose yra visos jūsų nuotraukos ir vaizdo įrašai bei daugybė kitų dalykų. Malonu, kad viskas gerai organizuota ir lengva naršyti. Tai iš tikrųjų atrodo kietas, žiūrint į visas "Facebook" įrašytas žinias apie jus.
Atsisiųsti "Facebook" nuotraukas / vaizdo įrašus
Norėdami atsisiųsti "Facebook" duomenis, prisijunkite prie "Facebook" ir tada spustelėkite mažąją mėlyną rodyklę ekrano viršuje dešinėje. Iki meniu apačioje spustelėkite Nustatymai .

" Bendrosios paskyros nustatymuose " apačioje pamatysite nuorodą " Atsisiųskite" Facebook "duomenų kopiją .
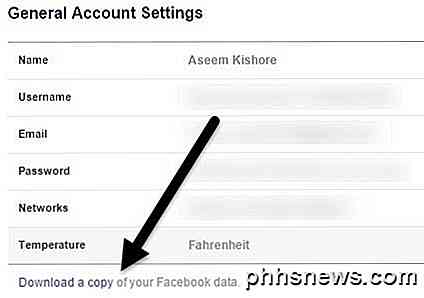
Spustelėkite šią nuorodą ir gausite trumpą aprašymą, kokie duomenys bus jūsų archyve. Norėdami pradėti archyvą, eikite į priekį ir spustelėkite žalią mygtuką Pradėti mano archyvą .
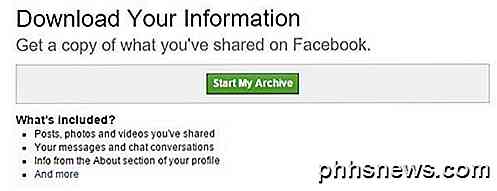
Tai parodys dar vieną iššokantį langą, kuriame turėsite patvirtinti, kad norite atsisiųsti archyvą.
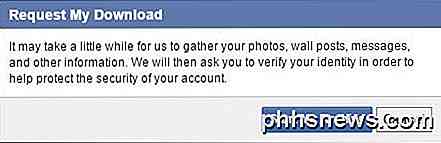
Kai patvirtinsite spustelėję antrąjį mygtuką "Pradėti mano archyvą", pamatysite pranešimą, kad po to, kai bus baigtas archyvas, gausite el. Laišką. Po šiek tiek laiko turėtumėte gauti el. Laišką su nuoroda į savo archyvą.
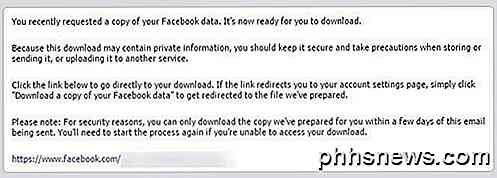
Spustelėkite nuorodą ir pamatysite mygtuką " Atsisiųsti mano archyvą" . Prieš pradėdami atsisiųsti archyvą, turėsite dar kartą įvesti savo "Facebook" slaptažodį.
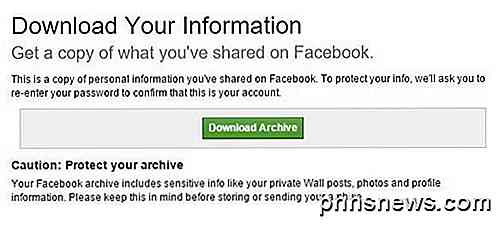
Priklausomai nuo to, kiek įkeliate į "Facebook", jūsų archyvas gali būti keli šimtai megabaitų. Archyvas bus ZIP formato, todėl pirmiausia turėsite jį atsijungti, kad pamatytumėte turinį.
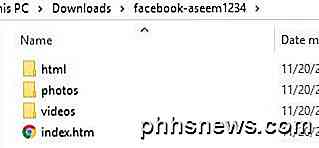
Archyvas suskaidytas į tris skyrius: html, nuotraukos ir vaizdo įrašai. HTML aplanke yra visi jūsų įrašai, vietos, žymos ir tt HTML formatu, kurį galite peržiūrėti savo naršyklėje.
Aplanke " Nuotraukos" yra visos jūsų įkeltos nuotraukos ir sinchronizuotos nuotraukos iš mobiliojo telefono. Vienintelis dalykas yra tas, kad kiekvieną albumą vaizduoja skaitmeninis kodas, kurį naudoja "Facebook", o ne jūsų albumo pavadinimas.
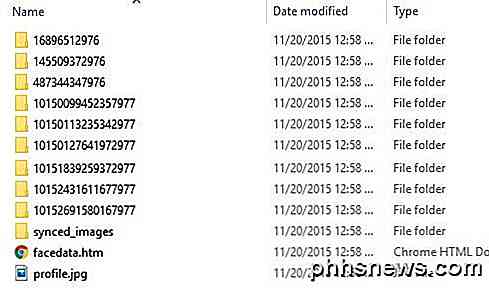
Tai šiek tiek erzina, jei turite šimtus albumų "Facebook", nes turėsite atidaryti kiekvieną aplanką, pamatyti, kokios nuotraukos yra viduje, o tada pervadinti aplanką. Jei tiesiog norite visko kopijos, tai tikrai nėra didelis sandoris.
Vaizdo įrašo aplanke yra visi įkeliami vaizdo įrašai MP4 formatu. Iš to, ką aš galiu pasakyti, "Facebook" atsisiuntimas nesuteikia pradinių failų, kuriuos iš pradžių įkėlėte, rezoliucija, o tai yra šiek tiek erzina. Tai taip pat gali būti dėl to, kad mano nuotraukos ir vaizdo įrašai buvo įkelti, kol "Facebook" įkėlė didelės skiriamosios gebos parinktį.
Tačiau net naudojant didelės skiriamosios gebos parinktį, "Facebook" keisis arba suglaudins jūsų atvaizdus ir vaizdo įrašus, jei jie yra didesni nei 2048 pikseliai arba 100 KB dydžio arba didesni nei 1280 piks. Norėdami peržiūrėti vaizdo įrašus ir nuotraukas, įsitikinkite, kad "Facebook" programoje nustatėte " Įkelti HD" nustatymą, eikite į " Daugiau", tada " Nustatymai", paskyros nustatymus, tada " Vaizdo įrašai" ir "Nuotraukos" .
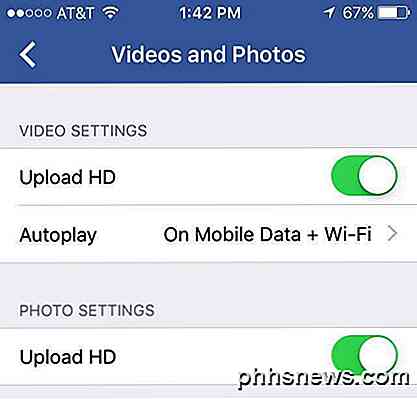
Jei spustelėsite failą index.htm, kuris yra tame pačiame aplanke kaip nuotraukos, vaizdo įrašai ir html, galite naršyti visą šią informaciją savo tinklalapyje gražiu formatu. Jūs galite pamatyti savo informaciją, viską, kas parašyta ant jūsų sienos, draugus, pranešimus, pokes, įvykius ir dar daugiau.
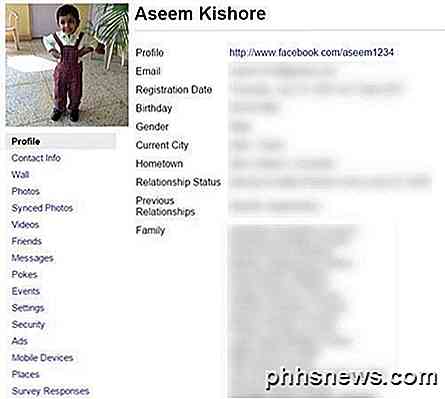
Taip pat matysite papildomos informacijos apie nuotraukas, pvz., Kur buvo padaryta, fotoaparato modelį, fotoaparato modelį, ISO greitį ir kt.
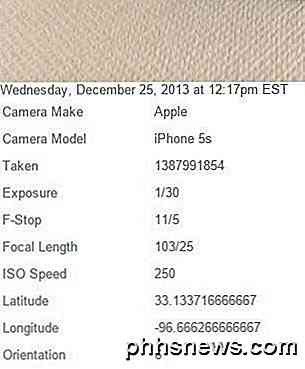
Apskritai, tai yra saugiausias ir geriausias būdas atsisiųsti visas "Facebook" nuotraukas ir vaizdo įrašus, nesuteikiant kito atsitiktinio įmonės prieigos prie jūsų paskyros. Jei turite klausimų, galite rašyti komentarus. Mėgautis!

Kokie yra šie specialieji aplankų pavadinimai ir kaip jie veikia?
Kai išgirsite aplankų pavadinimus, pavyzdžiui {4234d49b-0245-4df3-B780-3893943456e1}, nuorodos į "god mode" aplanko ir dar daugiau, tai tikrai gali sukelti jūsų smalsumą ir nori sužinoti apie juos viską. Atsižvelgiant į tai, šiandien "SuperUser Q & A" postas turi atsakymą į įdomius skaitytojo klausimus.

Kodėl popierius pagerina spausdinimo kokybę?
Taigi, jūs nulaužėte pinigus išgalvotam rašaliniam spausdintuvui, tik jūs nematote vaizdų, kuriuos išeinate iš jūsų standartinis biuro popierius. Ar kada nors susimąstėte, kodėl šis fotopopierius veikia daug geriau? Žinoma, popierius yra popierius, tiesa? Kas gali būti tokie ypatingi? Šiame straipsnyje mes išnagrinėsime skirtumus tarp įprasto spausdinimo popieriaus, kodėl šie skirtumai yra tinkami spausdinti ir kaip juos panaudoti geresnei fotografinei spausdinimui.



