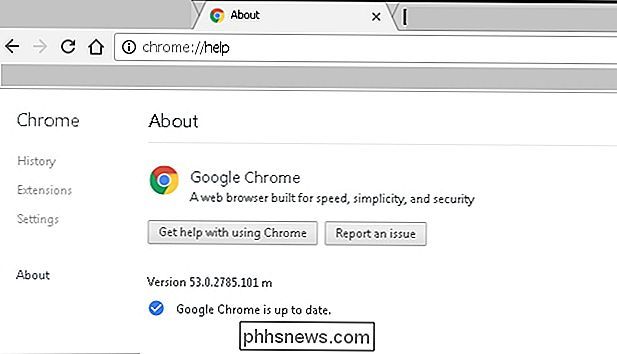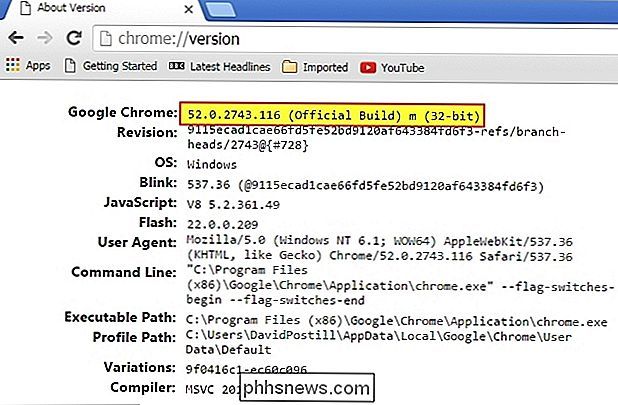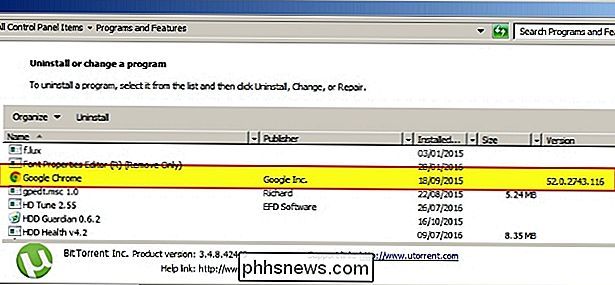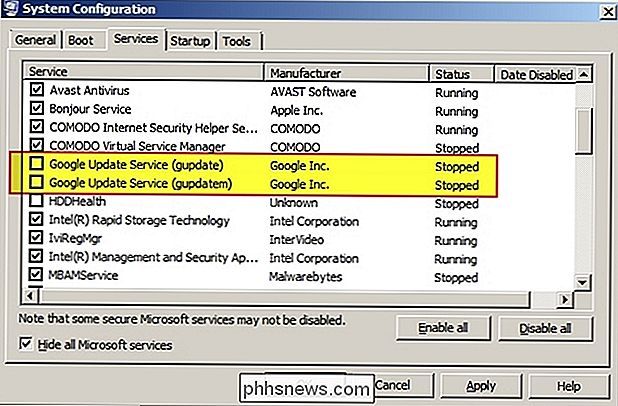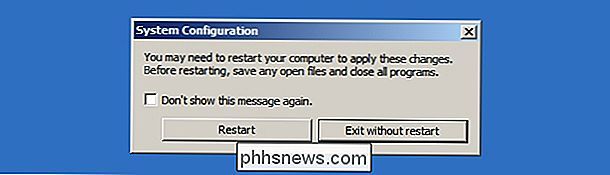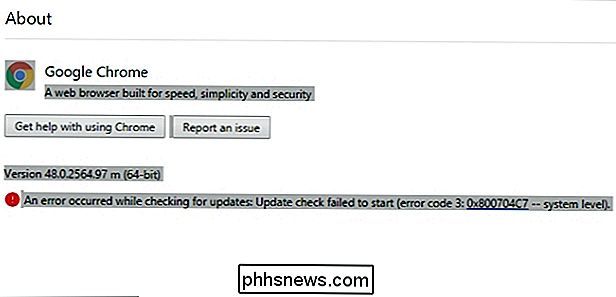Kaip patikrinti "Google Chrome" versiją be jos automatiškai atnaujinant save?

Kartais jums reikia žinoti konkrečią įdiegtos programos versiją be visų automatinių naujinių ar kitų "problemų" "Įveikti kelią". Ar yra lengvas būdas tai padaryti? Šiandienos "SuperUser" Q & A žinutė padeda skaitytojui patikrinti "Google Chrome" versiją be atnaujinimo problemų.
Šiandienos klausimų ir atsakymų sesija ateina pas mus "SuperUser" - "Stack Exchange", bendruomenės pagrįstos Q & A svetainių grupės dalimi.
Klausimas
SuperUser skaitytojas Franckas Dernoncourtas nori sužinoti, kaip patikrinti "Google Chrome" versiją be jos automatiškai atnaujinti:
Žinau, kad "Google Chrome" versijos informaciją galima patikrinti apsilankę chrome: // help . Tačiau jei "Google Chrome" nėra atnaujintas, jis automatiškai atnaujinamas pats, neprašydamas vartotojo. Kaip patikrinti savo kompiuteryje įdiegtą "Google Chrome" versiją, kad ji nebūtų automatiškai atnaujinama? Aš naudoju "Google Chrome" "Windows 7 SP1 x64 Ultimate".
Kaip patikrinti "Google Chrome" versiją be jos automatiškai atnaujinamos?
Atsakymas į atsakymą
"SuperUser" autorius DavidPostill mums atsakė:
Įveskite chrome: // versiją "Google Chrome" adresų juostoje
Bus rodomas versijos numeris:
Patikrinkite versiją, naudodamiesi "Programos ir funkcijos"
Windows, pasirinkite Valdymo skydas , tada Programos ir funkcijos . Versijos numeris bus rodomas paskutiniame stulpelyje:
Išjunkite "Google Update" ir Tada įveskite chrome: // versiją "Google Chrome" adresų juostoje
Norėdami patikrinti, ar naujiniai yra, "Google Chrome" naudoja dvi sistemos paslaugas: "Google Update Service" ( gupdate) ir "Google Update Service" (gupdatem). Norėdami išjungti automatinius naujinius "Google Chrome", turime išjungti šias "Google" paslaugas. Galite lengvai išjungti šias paslaugas iš lango Sistemos konfigūracija , atlikdami šiuos veiksmus.
Atminkite, kad automatiškai atnaujinti reikia išjungti atsargiai. Galite nesulaukti naujausių saugos naujinių, jei automatiškai arba rankiniu būdu neseniai atnaujinsite "Google Chrome".
1. Įsitikinkite, kad norite išsaugoti visus atidarytus skirtukus "Google Chrome", jei norite juos vėliau atkurti, tada uždarykite naršyklė.
2. Spauskite Windows + R , jei norite atidaryti dialogo langą Vykdyti komandą .
3. Įveskite msconfig langelyje Sistemos konfigūracija lauke spustelėkite Įvesti , kad atidarytumėte langą
System Configuration . 4. Langelyje System Configuration pasirinkite
Tab "Services" . 5. Apatinėje dalyje pažymėkite / pažymėkite langelį
Slėpti visas "Microsoft" paslaugas . 6. Pagal skyrių
Paslaugos ieškokite ir suraskite "Google Update Service" ("gupdate") ir "Google Update Service" (gupdatem). 7. Atjunkite / panaikinkite abiejų "Google" paslaugų žymėjimą ir spustelėkite Taikyti . Spustelėkite
Gerai , jei norite išsaugoti nustatymus.
8.
Dabar jums bus klausiama, ar norite išeiti be iš naujo paleisti kompiuterį, ar dabar norite iš naujo paleisti kompiuterį. Pasirinkite vieną ar kitą pagal jūsų dabartinę situaciją. Tai yra viskas, ko reikia! "Google Chrome" sėkmingai išjungėte automatinius naujinius. Jei norite patikrinti, ar tinkamai pritaikyti nustatymai, atidarykite "Google Chrome" ir spustelėkite "Chrome" meniu> Žinynas> Apie "Google Chrome". "Google Chrome" pradės tikrinti visus galimus naujinius. Jei matote
"Įvyko klaida patikrinus atnaujinimus:" Update "patikrinimas nepavyko paleisti (klaidos kodas 3: 0x800704C7 - sistemos lygis)." pranešimas, tada sėkmingai išjungėte automatinius naujinius "Google Chrome". Pastaba: kai kitą kartą atidarysite "Google Chrome", gali būti paprašyta suteikti administracinę prieigą, kad "Google Chrome" įgalintų automatinius naujinius. Tiesiog pasirinkite
Ne kiekvieną kartą.
Šaltinis:

Kaip įvesti "Ampersands" (&) "Excel" antraštėse ir poraštėse
Ar bandėte įvesti "ampersand" (&) į "Excel" antraštę arba poraštę ir matyti, kad jis išnyksta jūsų spausdintame darbalapyje? "Excel" antraštėse ir poraštėse esančių "ampersandų" tipų įvairovė yra tokia, kad jūs neprarastumėte jų. Pavyzdžiui, įmonė, turinti pavadinimą "ampersandas", kaip ir mūsų išgalvotas "Smith & Jones" advokatų kontora, gali norėti įdėkite savo pavadinimą į antraštę.

Kaip padaryti, kad "Bash" greitai keistų spalvas, kai prisijungėte prie serverio?
Jei per visą darbo dieną įeinate į kelis serverius, tada galėsite pasakyti, su kuo dirbate su žvilgsnis pagal spalvų schemą gali būti labai naudingas. Šiandienos "SuperUser" Q & A žinutė padeda skaitytojui pasiekti spalvingą nirvana jo darbo aplinkoje. Šiandienos klausimų ir atsakymų sesija ateina pas mus "SuperUser" - "Stack Exchange", bendruomenės pagrįstos Q & A tinklalapių grupės, padalinys.