Kaip sukurti GIF iš vaizdo įrašo, naudojant "Photoshop CC"
Ar kada nors stebėjote, kaip sukurti ilgi GIF, kuriuos matote tokiose svetainėse kaip Imgur? Daug kartų kūrėjai sugeria vaizdo įrašą, paverčia visa tai animuotu GIF, o po to suplanuoja tekstą, kad jis būtų linksmas.
Dabar šis įrašas nesiruošia jus išmokyti, kaip sukurti išgalvotus GIF failus nuo pradžios iki pabaigos, bet jis išmokys jus, kaip filmuoti ir bent paversti jį animuotu GIF. Aš parašysiu kitą pranešimą apie tai, kaip galite pridėti tekstą ir grafiką į GIF.
Aš naudoju šią "Tutorial" "Photoshop" CC, nes tai leidžia jums daugiau kontroliuoti galutinį produktą pagal dydį, kokybę, rėmelius ir tt
Konvertuoti vaizdo įrašą prieš importuojant
Prieš pradėdami, jums gali prireikti konvertuoti vaizdo įrašą į failo formatą, kurį palaiko "Adobe Photoshop". Pavyzdžiui, aš paėmiau vaizdo įrašą iš savo "iPhone" ir atsisiųjau jį į savo kompiuterį. Tada bandiau importuoti vaizdo įrašą į "Photoshop", bet gavo šią klaidą:

Nepavyko užpildyti komandos "Video Frames" į sluoksnius, nes jame nėra vaizdo įrašų kadrų.
Vaizdo įrašas buvo MOV failas, bet "Apple" naudojamas kodekas "Photoshop" nepalaikomas. Norėdami išspręsti šią problemą, turite atsisiųsti tokią programą kaip "HandBrake", kad galėtumėte konvertuoti vaizdo įrašą.
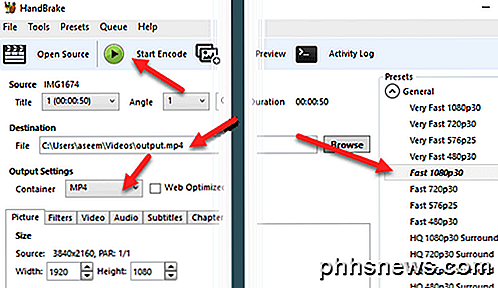
Labai lengva naudotis "HandBrake". Tiesiog spustelėkite failą - pasirinkite šaltinį ir pasirinkite vaizdo įrašo failą. Šiuo metu viskas, ką jums tikrai reikia padaryti, yra spustelėkite mygtuką Pradėti kodavimą . Pagal numatytuosius nustatymus, jis naudos Fast 1080p30 iš anksto nustatytą iš anksto nustatytą skaičių. Jie turi daugybę iš anksto nustatytų nustatymų, todėl pasirinkite tą, kuris jums tinka. Atkreipkite dėmesį, kad vėliau galite sumažinti GIF skiriamąją gebą "Photoshop", taigi jums nereikės tai daryti "HandBrake".
Kai jis bus konvertuotas į MP4 failą naudojant H.264 vaizdo kodeką, dabar mes galime jį importuoti į "Photoshop".
Importuoti vaizdo įrašą ir sukurti GIF "Photoshop"
Atidarykite "Photoshop CC" ir spustelėkite " File" (failas), tada " Import" (importas), tada " Video frames" (sluoksniai) .
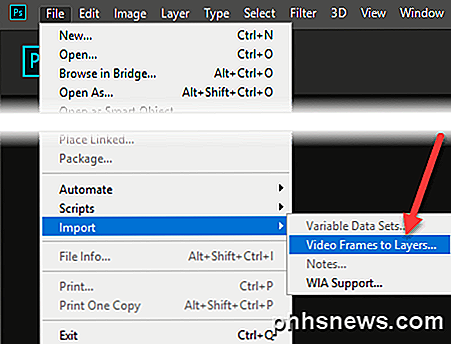
Pasirinkite savo vaizdo failą ir spustelėkite Atidaryti . Tai parodys dialogą su nedideliu vaizdo įrašo peržiūra ir keliomis parinktimis.
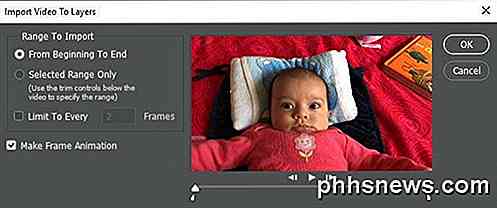
Dabar, jei norite, kad visas vaizdo įrašas būtų animacinis GIF, eikite į priekį ir palikite radijo mygtuką nuo pradžios iki pabaigos . Jei jums reikia tik dalies, pasirinkite Tik pasirinktą diapazoną, tada naudokite apdailos valdiklius po vaizdo įrašu, kad pasirinktumėte diapazoną.
Be to, norėdami kuo labiau sumažinti galutinio GIF dydį, taip pat galite apriboti rėmų skaičių. Pavyzdžiui, jei pažymėsite dėžutę ir paliksite ją 2 kadrais, tai reiškia, kad Photoshop pašalins visus kitus rėmus iš vaizdo įrašo.
Galiausiai turite įsitikinti, kad langas " Make Frame Animation" yra pažymėtas. Spustelėkite Gerai, o jūsų vaizdo įrašas turi būti importuojamas kaip Photoshop rėmelių grupė. Jei programa sugenda, prieš bandydami importuoti gali prireikti dar labiau sumažinti vaizdo įrašo kokybę.

Dabar viskas, ką turime padaryti, yra išsaugoti rėmelius kaip animuotą GIF. Norėdami tai padaryti "Photoshop CC", turite spustelėti File - Export - Save for Web (palikimas) . Atkreipkite dėmesį, kad prieš išsaugodami jį kaip GIF, galite redaguoti ir ištrinti rėmus pagal pageidavimą.
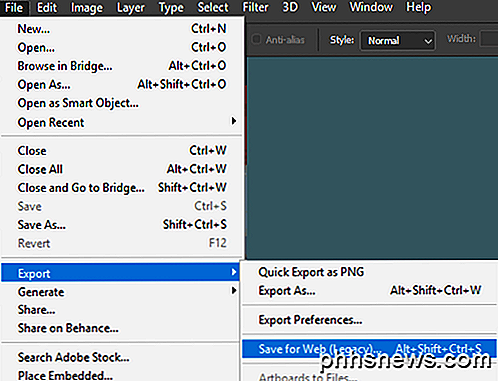
Šiame dialoge yra daug galimybių, su kuriomis turėsite žaisti. Dauguma jų paveiks GIF kokybę, kurią galėsite pamatyti kairiojoje peržiūros srityje. Dešinysis langas yra tai, kur jūs atliksite daugumą pakeitimų.
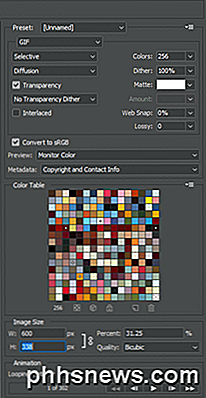
Viršuje pamatysite išskleidžiamąjį meniu, pavadintą "Iš anksto nustatyta" . Galite spustelėti ant jo ir pasirinkti vieną iš anksto nustatytų parametrų arba galite patikslinti vertes. Pasirinkus vieną iš anksto nustatytų parametrų, GIF kokybė bus sumažinta, bet ir sumažės. Įsitikinkite, kad išskleidžiamajame žemiau Preset nustatytas pasirinkimas GIF .
Apatinėje dalyje " Vaizdo dydis" galite koreguoti GIF galutinę išvesties skiriamąją gebą. Taigi, jei vaizdo įrašas buvo 1920 × 1080 ar 4K, tikriausiai norėsite čia žymiai sumažinti. Po animacija galite pasirinkti " Forever", " Once" arba " Custom", skirtą Looping Options . Pagal numatytuosius nustatymus GIF bus nuolat užmegztas. Apatinėje dalyje galite naudoti valdiklius, kad galėtumėte žiūrėti GIF, kad pamatytumėte, kaip jis atrodo.
Spustelėkite "Išsaugoti" ir pasirinkite vietą, kurioje norite išsaugoti GIF. Tai apie tai. "Photoshop" leidžia lengvai kurti animuotus GIF failus iš vaizdo įrašų ir leidžia jums pritaikyti nustatymus, kad jie būtų teisingi. Taip pat skaitykite mano įrašus, kaip kurti animuotus GIF vaizdus naudojant "Photoshop". Mėgautis!

"IPhone" spartieji klavišai, padedantys pasiekti viską vienoje rankoje
Kai "Apple" pirmą kartą pristatė "iPhone 6" ir "6 Plus" su didesniais ekranais, jie taip pat pristatė funkciją "Reachability", kuri palengvina pasiekite ekrano viršuje, kai naudojate įrenginį viena ranka. Nenuostabu, tačiau, kiek žmonių nežino, kad ši funkcija egzistuoja, arba manote, kad tai tam tikra klaida, kai susiduria su ja.

Kaip tvarkyti saugojimo erdvę naujame "Apple TV" programoje
Naujausias "Apple TV" langelis turi savo integruotą atmintį, kad galėtumėte atsisiųsti programas ir žaidimus. Žinoma, ši erdvė yra ribota, o po kurio laiko atsiranda mažai, todėl šiandien mes paaiškinsime, kaip išlaisvinti vietos. SUSIJĘS: Kaip tvarkyti vietos saugykloje "New Apple TV" "Apple" naujausia "Apple TV" turi 32 GB ir 64 GB vietos mažmeninei prekybai atitinkamai už 149 USD ir 199 USD.



