Kaip kopijuoti / perkelti failus į iPad
Nors man patinka naudoti savo "iPad", daugiausia norint žiūrėti vaizdo įrašus, vis tiek manau, kad failų perkėlimo į iPad procesas yra gana neišmanantis. Pirma, "Apple" yra toks įdomus, kaip viskas, ir net neturi oficialaus įrankio konvertuoti failus į "iPad" formatą.
Vietoj to jūs turite viską konvertuoti savo naudodami trečiųjų šalių įrankius, pvz., "HandBrake". Antra, "iCloud Drive" yra puikus būdas gauti turinį į savo "iPad", tačiau tai yra funkcija, kurią daugelis vartotojų nežino.
Šiame straipsnyje parodysiu keletą skirtingų būdų, kaip gauti duomenis iš kompiuterio į "iPad". Jei turite perkelti labai didelį failą, pvz., Filmą, turėtumėte naudoti "iTunes" tiesioginio ryšio metodą. "ICloud Drive" metodas geriausiai tinka mažesniems failams, pavyzdžiui, dokumentams ir nuotraukoms. Taip pat turėtumėte patikrinti mano įrašą apie tai, kaip bendrai naudoti failus tarp kompiuterių, planšetinių kompiuterių ir išmaniųjų telefonų.
"iTunes" tiesioginis perdavimas
Kai "Apple" palaiko savo vaizdo įrašą, muziką ar dokumentą teisingame formate, "iTunes" galite naudoti šiuos duomenis iš savo kompiuterio į "iPad", naudodamas tiesioginį ryšį per kabelį. Tai yra greičiausiai greitas būdas ir rekomenduojama, jei turite didelius failus (> 100 MB).
Prijunkite "iPad" prie kompiuterio ir atidarykite "iTunes". Naršymo juostoje turėtumėte matyti mažą iPad piktogramą.

Paspauskite ant to ir gausite "iPad" nustatymų ekraną. Skiltyje " Mano įrenginys" eikite į priekį ir pasirinkite turinio tipą, kurį perkelsite į "iPad": muziką, filmus, TV laidas, knygas, garso knygas ar tonus.
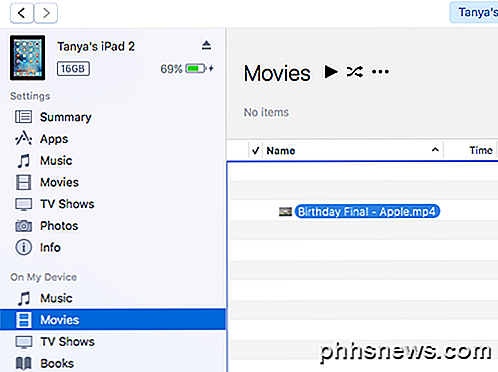
Dabar tiesiog vilkite failą, kurį norite perkelti iTunes ekrano dešinėje pusėje, ir palikite jį ten. Failas automatiškai sinchronizuojamas su jūsų įrenginiu. Jei taip nėra, tiesiog spustelėkite mygtuką Sinchronizuoti .

Į savo "iPad" atidarykite atitinkamą turinio programą. Pvz., Atidarykite Muzika bet kokiems muzikos failams, vaizdo įrašams bet kuriuose vaizdo įrašuose, knygų ar garso knygų iBooks ir tt
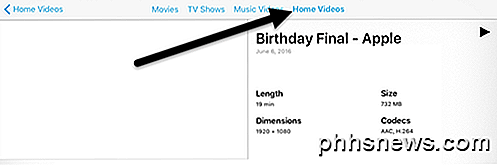
Viršuje aš sinchronizavau "MP4" vaizdo įrašo failą prie "iPad", o norėdamas peržiūrėti vaizdo įrašą, turėjau atidaryti "Videos" programą. Kai sinchronizuojate savo vaizdo įrašus, pamatysite naują skirtuką " Naminiai vaizdo įrašai" . Palieskite ant jo ir pamatysite visus savo ne "iCloud" vaizdo įrašus. Dokumentams galite sinchronizuoti tik PDF failus, todėl pirmiausia turite konvertuoti viską į tą formatą.
iCloud Drive
Antrasis geriausias variantas yra "iCloud Drive", kuris buvo gana neseniai pridedamas prie "Apple" produktų. Iki "iCloud drive" geriausias pasirinkimas buvo "iTunes" arba trečiosios šalies debesų paslauga, pvz., "Dropbox" arba "OneDrive".
"IPhone", "iPad", "Mac" ar "Windows" kompiuteriu galite naudoti iCloud diską. Norėdami pradėti, turite turėti "iCloud" paskyrą ir prisijungti prie visų savo įrenginių naudodami tą paskyrą. Kai būsite prisijungęs visur, galėsite įjungti "iCloud Drive".
"Mac" kompiuteryje eikite į " System Preferences" ir spustelėkite " iCloud" .
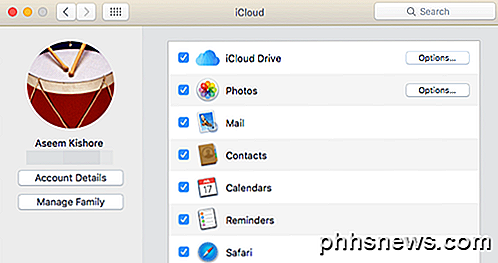
Įsitikinkite, kad iCloud Drive yra patikrintas. Jei eikite į "Finder", kairiajame meniu turėtumėte pamatyti "iCloud Drive" parinktį. Jei ne, galite spustelėti " Finder", tada " Preferences", tada iCloud Drive iš sąrašo.
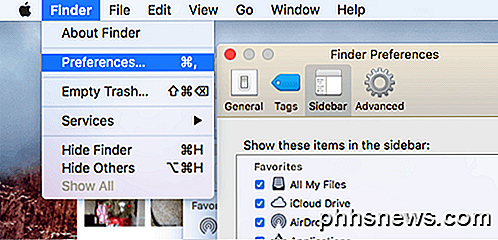
Dabar galite spustelėti iCloud Drive "Finder" ir parodyti numatytųjų aplankų sąrašą, pvz., "Numbers", "Keynote", "Pages" ir kt. Taip pat galite kurti savo aplankus ir pridėti bet kokį failo tipą prie disko.
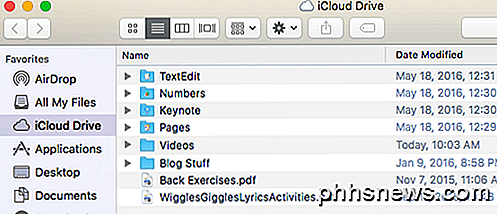
Tiesiog vilkite ir numeskite failus čia, ir jie bus įkelti į "iCloud". Atkreipkite dėmesį, kad turite 5 GB laisvos vietos ir turite sumokėti papildomai, kad gautumėte daugiau vietos "iCloud". "IPad" turite įgalinti "iCloud Drive", kad galėtumėte pamatyti visus savo failus. Eikite į " Settings", tada " iCloud" ir bakstelėkite "iCloud Drive".
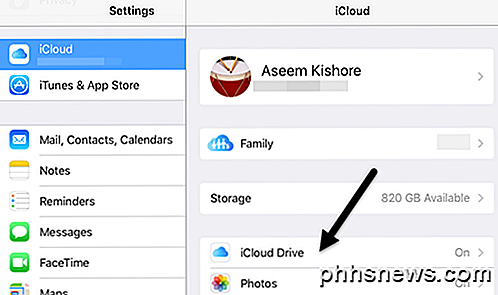
Įsitikinkite, kad " iCloud Drive" yra įjungtas (žalia), " Rodyti pagrindiniame ekrane" ir viską taip pat. Jei nenorite, kad turinys būtų sinchronizuojamas naudojant mobiliuosius duomenis, eikite į priekį ir išjunkite šią parinktį.
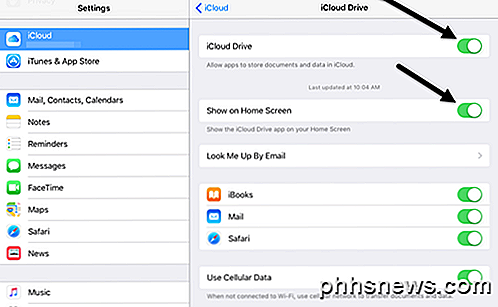
Dabar, kai atidarote "iCloud Drive" programą, pamatysite visus failus, kuriuos pridėjote naudodami kompiuterį.
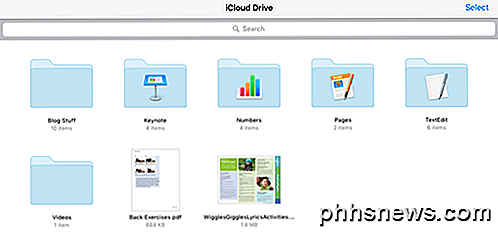
Nors galite įkelti bet ką į "iCloud", tai nereiškia, kad jūs būtinai galėsite jį peržiūrėti savo iPad ar kitame "Apple" įrenginyje. Įrenginyje bus rodomas tik tas turinys, kuris yra tinkamo formato. Jei turite daug "iCloud" erdvę ir greitą interneto ryšį, galite naudoti "iCloud Drive", norėdami perkelti didelius failus, jei jums patinka.
AirDrop
Jei turite "iPhone 5" ar naujesnę versiją, "iPad 4" ar naujesnę versiją, "iPod 5" ar naujesnę "Mac", veikiančią "Yosemite" arba vėlesnę versiją, galite naudoti "AirDrop", norėdami perkelti failus iš "Apple" įrenginių. "AirDrop" dirbs tik "Apple" įrenginiams, tačiau jis tikrai veikia, kai galite jį naudoti.
Aš dažnai naudoju jį perkelti iš "Mac" tiesiai į "iPhone" ir "iPad", nenaudodamas laidų, kaip antai anksčiau pateiktas "iTunes" metodas. Tai tikrai greitesnis nei "iCloud Drive" naudojimas, tačiau jis vis dar šiek tiek lėtesnis nei tiesioginis kabelinis ryšys.
"AirDrop" galite įjungti išplečiant ekrano apačioje, kuris atidarys " Control Center" .
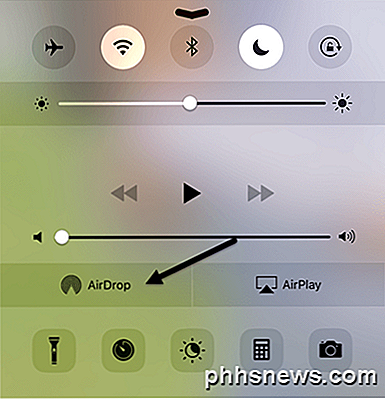
Bakstelėkite "AirDrop" ir pamatysite kitą ekraną, kuriame galėsite pasirinkti, su kuo norite bendrinti. Galite pasirinkti tik iš " Contacts Only" arba " Everyone" .
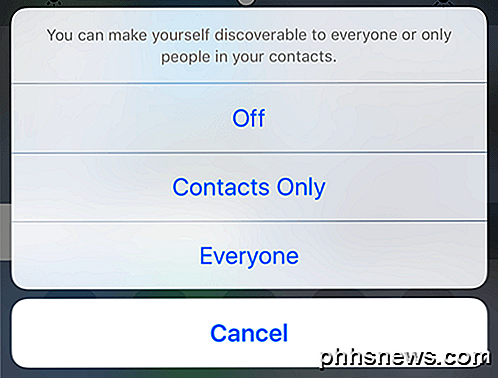
Galiausiai naudojate "Share" parinktį programose, pvz., "Photos", "Safari" ir tt, ir pamatysite skyrių "AirDrop". Kai "AirDrop" tuo pačiu būdu įjungiamas kitame "Apple" įrenginyje, galėsite tiesiogiai perduoti duomenis per "Wi-Fi" arba "Bluetooth".
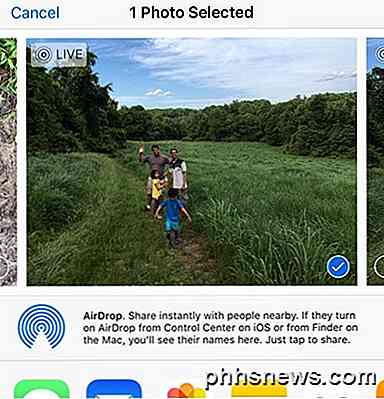
Tai gana geras pasirinkimas, jei jau turite "Apple" įrenginius, ypač naujesnį "Mac" kompiuterį. Pasidalijimas yra greitas ir lengvas.
Kitos parinktys
Be šių dviejų "Apple" specifinių parinkčių, taip pat galite gauti failus į savo iPad naudodami kitus metodus. Be "iCloud" yra daugybė kitų programų, kurios leidžia sinchronizuoti duomenis tarp jūsų kompiuterio ir mobiliojo prietaiso, pvz., "IPad".
"Dropbox", "OneDrive", "Box", "Google" diskas ir tt viskas gerai veikia, jei norite gauti failus į savo "iPad", taip pat galite juos peržiūrėti. Jei turite kokių nors klausimų, nedvejodami pakomentuokite. Mėgautis!

Kaip nustatyti USB įrenginį, kuris nėra atpažintas sistemoje Windows
Ar visada, kai prijungiate USB pelę, klaviatūrą, fotoaparatą ar kitą įrenginį, klaida " USB įrenginys neatpažįstamas "? Negaliu gyventi be USB jungčių, ir šiuo metu mano kompiuteryje yra 5 prievadai, kad galėčiau vienu metu prijungti mano pelę, klaviatūrą, fotoaparatą, telefoną ir spausdintuvą!Tiems, kurie turi da

Neleiskite žmonėms perduoti arba atsakyti į visus "Outlook"
Jei dažnai siųsite masines el. Pašto naujienų laiškus ir vis tiek gaunate, kad vartotojai atsakytų visiems gavėjams arba turi išjungti galimybę siųsti el. Laišką, "Microsoft Exchange" ir "Outlook". "Exchange" ir "Outlook" įgalina savo specialias vėliaveles, kurios gali išjungti šią funkciją, ir tai gali būti labai naudinga, jei jums reikia daugiau kontroliuoti siunčiamus el.



