Kaip "Color Splash" nuotraukas "iOS", "Android" ir "PC"
"Color splash" efektas yra kietas foto efektas, kai vaizdas pirmą kartą paverčiamas juodos ir baltos spalvos, tada spalva grąžinama tam tikroms vaizdų dalims. Tai labai gerai veikia vaizduose, kuriuose yra daug ryškių spalvų, nes jis atrodo kur kas dramatiškas, kai likusio vaizdo elementas yra paverčiamas juodos ir baltos spalvos, o vienas elementas lieka spalvotas.
Šiame straipsnyje aš parodysiu, kaip galite išsklaidyti nuotraukas darbalaukyje ir išmaniajame telefone ("iOS" ir "Android"). Atkreipkite dėmesį, kad aš ketinu paminėti tik tuos įrankius, kuriuos naudoju pats, bet visose platformose yra daug alternatyvų, todėl galite laisvai pasirinkti kitą įrankį, jei norite. Spalvų įstrigimo efekto pridėjimo procedūra yra beveik tokia pati, nepriklausomai nuo to, kokį įrankį ar platformą naudojate.
Štai greitas prieš ir po pavyzdžio spalvų įklijimo efektas, pridėtas prie vienos iš mano šeimos nuotraukų:


Renkantis nuotrauką, kad atsirastų spalvos, pateikiamos mano gairės, kaip gauti geriausius rezultatus: pasirinkite nuotrauką, kurioje yra daug ryškių spalvų visoje nuotraukoje, ir įsitikinkite, kad dalis nuotraukos, kurią atspalvių spalva, užima didelę procentinę dalį nuotrauka Jei turite nuotrauką su labai ryškiu objektu, o likusioji dalis yra tamsesnės arba neutralios spalvos, spalvos sprogus ryškios dalies nepastebės.
Jei jūsų pasirinkta dalis yra per maža, efektas taip pat neatrodo gerai. Kaip matote iš viršaus, berniukas aukščiau esančiame paveikslėlyje neužima daug nuotraukos, todėl poveikis nėra toks dramatis. Jis dėvi ryškias spalvas, taigi šiek tiek padeda.
Darbalaukio įrankis
Darbastalyje geriausias būdas fotografuoti spalvą yra naudoti internetinį įrankį. Jie yra nemokami, paprasta naudoti ir jums nereikia nieko įdiegti kietajame diske. Pirmasis internetinis įrankis, kurį rekomenduoju, yra "Fotor". Spustelėkite Pradėti ir palaukite, kol redagavimo sąsaja bus įkelta.
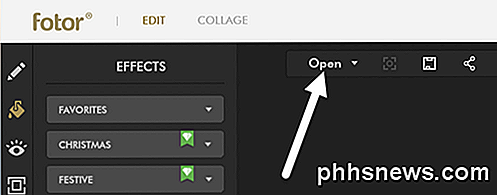
Dabar spustelėkite mygtuką Atidaryti ir pasirinkite vietą, kurioje norite įkelti nuotrauką iš. Kai nuotrauka yra įkelta, kairiajame efektų kairėje spustelėkite " Spalva" .

Galite pasirinkti iš kelių nemokamų efektų, kurių dešinėje viršuje nėra mažos deimanto piktogramos. Aš pasirinko viršutinį su gėlėmis ir tai puikiai dirbo už mane. Dabar sureguliuokite teptuko dydį ir pradėkite dažyti nuotrauką ar dalį jo, į kurią norite pridėti spalvą.
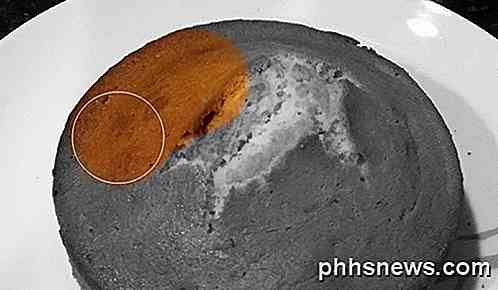
Kai pridėsite efektą savo vaizdui, spustelėkite piktogramą " Išsaugoti " viršuje šalia mygtuko " Atidaryti ". Dabar galite nemokamai išsaugoti failą savo kompiuteryje, be to, jame nėra jokio vandens ženklo ar panašaus.
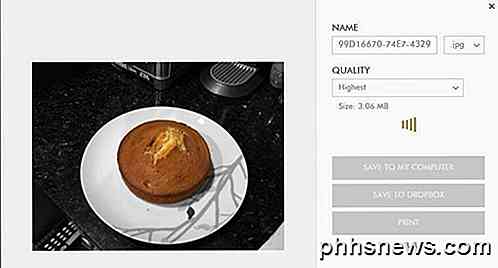
"iOS" programa
Mano mėgstamiausia "iPhone" spalvų splasho efekto programa yra "Spalvų blizgesys" naudojant "Pocket Pixels". Tai kainuoja 0, 99 USD, bet yra visiškai verta. Radau, kad telefoną ar "iPad" programą naudosiu daug geriau nei pirmiau minėta internetinė priemonė.
Naudodamas pirštu iš tikrųjų yra puikus būdas vėl pridėti spalvą prie nuotraukos ir suspaudžiant ir priartinant rankomis, labai lengva redaguoti tik norimas dalis.

Kaip matote, labai paprasta naudoti programą spalvoti sudėtinguose objektuose, kuriuose yra daug kreivių, naudojant tik pirštus. Kai įkelsite vaizdą, jis bus pilkas, o spalvą galėsite pradėti paliesdami spalvą apačioje ir tada perkelkite pirštą per vaizdą. Jei norite perkelti vaizdą, bakstelėkite " Pan + Zoom" arba tiesiog naudokite pirštų judesius.
Bakstelėkite " Grey", jei pridėjote per daug spalvų ir norite, kad juodos ir baltos vaizdo dalys vėl būtų. Viršutiniame dešiniajame kampe galite lengvai atšaukti savo veiksmus. Kai baigsite, tiesiog palieskite piktogramą viršutiniame kairiajame kampe, kad išsaugotumėte vaizdą kameros ritiniui, bendrinkite vaizdą arba įkelkite naują vaizdą.
"Android" programa
"Android" naudoju "City Photo Editor" kompaniją "Color Splash Effect". Yra daugybė kitų nemokamų variantų, taigi jūs turite daug pasirinkimo. Kai kurios kitos programos yra pilni nuotraukų redaktoriai, o viena maža funkcija yra spalvų įstrigimo efektas.

Ši programa yra beveik tokia pati kaip ir kitų spalvų įkrovimo programų. Norėdami padidinti ir perkelti vaizdą, bakstelėkite padidinamąjį stiklą. Tada palieskite " Free Color" arba " Smart Color", kad pradėtumėte spalvotą vaizdą. Naudokit " Eraser", kad dar kartą padarytumėte juodos ir baltos dalys.
Apskritai, spalvos purškimas yra tikrai lengvas visose platformose, todėl daugiausia reikia laiko ir kantrybės. Dabar galite paskelbti kietas nuotraukas į "Facebook" ar "Instagram" ir nustebinti savo draugus ar pasekėjų! Jei turite kokių nors klausimų, nedvejodami pakomentuokite. Mėgautis!

"iPad 2" - negalima prisijungti prie WPA2-PSK AES šifruoto "Wi-Fi" tinklo?
Neseniai susidūriau su problema su "iPad 2", kurią anksčiau negavau: negaliu prisijungti prie belaidžio tinklo! Aš turėjau "iPad 2" nuo tada, kai jis pirmą kartą pasirodė, ir dar neturėjau jokios problemos! Tai geriausia programinė įranga, kurią kada nors turėjau. Bet kokiu atveju, savo namuose sukūriau naują belaidį tinklą ir bandžiau prisijungti, bet vis tiek gaunu pranešimą: Nepavyko prisijungti prie tinklo [tinklo pavadinimas] Aš įsitikinęs, kad turiu naujausią "iOS" versiją, įdiegtą "iPad 2", kuri šiuo metu yra 9.x. Aš nuėjau į priekį ir tai

Geriausias būdas pereiti prie naujo el. Pašto adreso
Ar vis dar turite senovės prodigy.net ar aol.com el. Pašto adresą, kuriuo galiausiai atsisakote? Ar galbūt jau kelerius metus naudojote kolegijos ar universiteto el. Pašto adresą ir norėtumėte persikelti į nuolatinį el. Pašto adresą prieš baigdami? Arba galbūt užsiregistravote interneto paslaugai, galų gale naudodamiesi interneto paslaugų tiekėjo el. Pašto adresu, pa



