Kaip patikrinti, ar jūsų VPN ryšys yra faktiškai užšifruotas
Neseniai užsiprenumeravau VPN paslaugą asmeniniam naudojimui, kad mano interneto ryšys iš namų būtų visiškai užšifruotas. Su šiomis dienomis vykstančiomis šnipinėjimo ir įsilaužimo apreiškimais, aš neatsižvelgdamas į šiek tiek papildomą saugumą mano pusėje. Kai buvau įdiegęs programinę įrangą kompiuteryje ir prijungęs prie VPN, atrodo, kad ji veikia gerai, kiek galėčiau pasakyti.
Tačiau, būdamas "techie" žmogumi, aš negalėjau tik sutikti, kad viskas buvo, be faktiškai patikrinus, ar šifravimas buvo įjungtas. Taigi, net jei aš nesu žaidžiau su paketų šnipintuvu ir protokolo analizatoriumi, aš nuėjau į priekį ir atsisiųjau tinklo paslaugą, kuri leistų iš tikrųjų matyti duomenis, kurie buvo perkelti iš mano kompiuterio į priekį ir atgal.
Aš patikrinu ryšį, kai nėra prijungtas prie VPN ir užfiksavavau keletą paketų, tada padariau tą patį, kai prijungtas. Lengvai galėjau pamatyti, kad perduodami duomenys buvo perduodami VPN. Šiame straipsnyje aš parodysiu, kaip galite patikrinti, ar jūsų šifravimas taip pat yra.
Jei neturite jokių techninių žinių, tikrai nesijaudinkite. Viskas, ką jums reikia padaryti, tai paspauskite įrašymo mygtuką, peržiūrėkite sąrašą ir pažymėkite kurį nors tekstą. Galite ignoruoti viską kitaip, nes jis dažniausiai bus švelnus, nebent kažkas žinote apie kompiuterius ir tinklus. "Mac" programoje ketiname naudoti "CocoaPacketAnalyzer", o kompiuteryje - Wireshark.
Patikrinkite "Macintosh" šifravimą
Pirma, eikite į priekį ir atsisiųskite "CocoaPacketAnalyzer" į savo "Mac" ir paleiskite jį. Turėtumėte pamatyti paleidimo ekraną su keturiais dideli mygtukais.

Užfiksuoti yra tai, ką spustelėsite, kad pradėtumėte užfiksuoti tinklo srautą. Jei išsaugosite fiksavimo seansą, jis vadinamas pėdsakų failu, kurį vėliau galėsite atidaryti naudojant antrą mygtuką. Tačiau mūsų tikslams mes tik norime matyti, kad duomenys yra šifruojami ir tikrai neišsaugos nė vieno iš šių įrašų.
Prieš atlikdami įrašymą, eikite į priekį ir spustelėkite Parinktys, kad nustatytumėte, kaip mes ketiname užfiksuoti duomenis. Viršuje spustelėkite " Capture ", o vienintelis nustatymas, kurį turime patikrinti, yra Capture Interface .
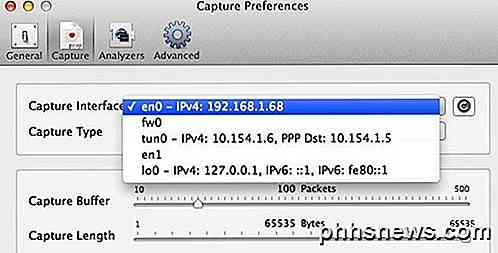
Pirmiausia būtinai paspauskite mažąjį "Refresh" mygtuką, esantį dešinėje sąrašo dėžutėje. Kai spustelėsite laukelį, pamatysite keletą variantų, iš kurių visi atrodys paini. Vieninteliai, kuriuos turėsite pasirinkti, yra tie, kurie po tam tikro skaičiaus yra išvardyti IPv4. Jums nereikia pasirinkti tos, kuri turi 127.0.0.1. Jūs norėsite pasirinkti tą, kuris turi IP adresą šiuo metu naudojamam ryšiui. Tai galite išsiaiškinti, eikite į Sistemos nuostatas ir tada spustelėję Tinklas .
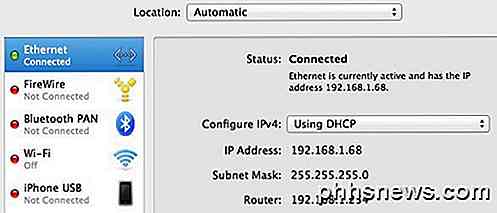
Spustelėkite saitą, kurioje yra žalias taškas kairėje esančiame sąrašo lauke, tada dešinėje pusėje pažymėkite IP adreso lauką. Kaip matote, tai sako 192.168.1.x, todėl programoje esančioje išskleidžiamame sąraše esanti parinktis en0-IP4-192.168.1.68 . Dabar eikite į priekį ir uždarykite "Capture Preferences" langą, kad grįžtumėte į pagrindinį ekraną.
Eik į priekį ir spustelėkite " Užfiksuoti", ir dabar pamatysite naują dialogo langą, kuriame galėsite pasirinkti keletą nustatymų ir tada pradėti užfiksuoti.
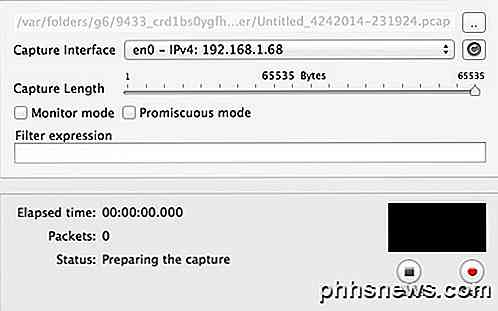
Čia nereikia nieko keisti mūsų tikslams, todėl norint gauti pradžią tiesiog reikia paspausti Pradėti . Tačiau prieš tai darote kai kuriuos dalykus, į kuriuos reikia atkreipti dėmesį. Pirma, turėtumėte pabandyti uždaryti visas programos ir užduočių juostos programas ir atidaryti tik naršyklės langą. Tinklas užfiksuoja įrašus tonų duomenų ir net kelias sekundes bus daugiau nei tūkstančiai duomenų eilučių. Taigi, kad būtų paprasčiau, viską uždarykite ir nužudykite kuo daugiau foninių procesų, tada spustelėkite Pradėti.
Po to nedelsdami įkelkite vieną ar dvi svetaines ir spustelėkite Stabdyti . Jūs tik norite fotografuoti kelias sekundes ir nieko daugiau. Gali būti, kad netgi tinkama, kad žiniatinklio adresai jau įvedami į jūsų naršyklės skirtukus, tada galite tiesiog paspausti Enter, kad įkelti puslapius, kai pradėsite fotografuoti.
Kai paspausite Stabdyti, pamatysite langą, kuris atrodo taip:
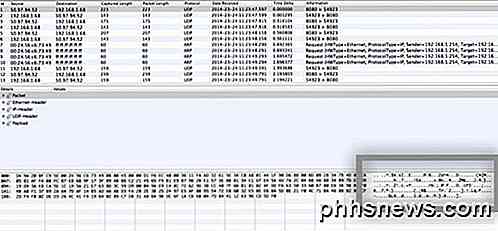
Dabar tai gali atrodyti kaip absoliutus švelnumas, bet tai gerai. Viskas, ką jums reikia padaryti, tai pereiti sąrašo viršuje, kuris yra lentelės formatu, ir žiūrėkite duomenis, kuriuos matote langelyje apačioje dešinėje, kurį aš paryškino aukščiau. Dabar, nes tikriausiai yra tūkstančių eilučių, galite tiesiog nuspausti rodyklę žemyn ir peržiūrėti duomenų apačioje esančius duomenis.
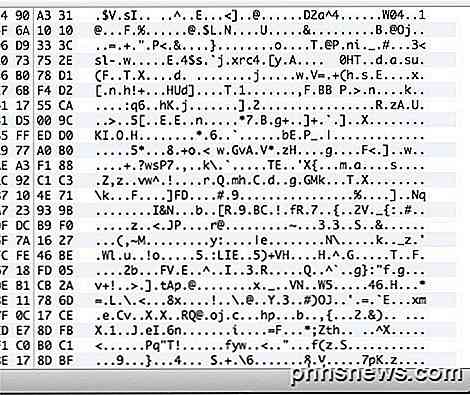
Jei jūsų VPN ryšys iš tikrųjų yra užkoduotas, kiekviena eilutė, kurią peržiūrėsite, turėtų rodyti duomenis, kurie atrodo kaip minėto vaizdo duomenys. Kadangi jis neįskaitomas ir yra tik atsitiktinių simbolių krūva, jis yra užšifruotas. Su užšifruotu ryšiu niekas negali būti skaitomas bet kurioje eilutėje visose tame tūkstančiuose eilučių. Dabar leiskite parodyti, ką pamatysite nešifruotu ryšiu, pvz., Kai nesate prisijungę prie VPN:
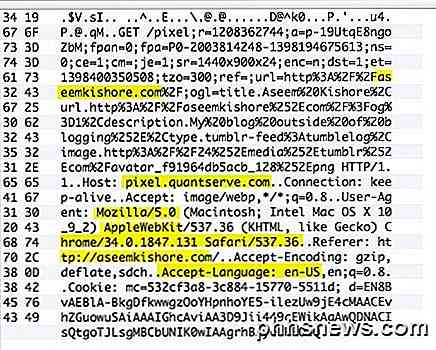
Kaip matote aukščiau, galiu dabar skaityti daug daugiau dalykų, kai nėra šifravimo. Aš matau, kad aplankiau aseemkishore.com naudodamas "Mac" ir "Safari" ir daugybę kitų duomenų. Ne kiekvienas paketas bus nuskaitomas nešifruotu ryšiu, bet daugumoje paketų galėsite pamatyti faktinius duomenis, HTML kodą, protokolų antraštes ir tt Kaip minėjau anksčiau, šifruotu ryšiu net net vienas paketas bus suprantama.
Patikrinkite šifravimą kompiuteryje
Patikrinimo procesas kompiuteryje yra beveik toks pat kaip ir anksčiau, išskyrus tai, kad naudojatės kita Wireshark programa. Kai atsisiųsite, paleiskite jį ir pradinis ekranas turėtų atrodyti taip:
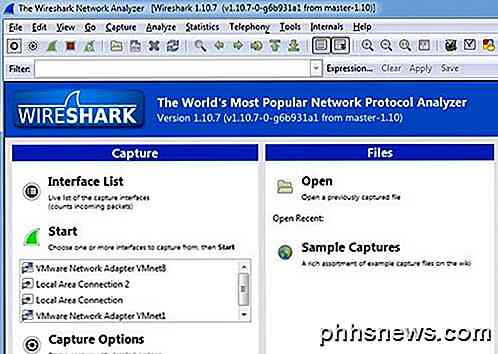
Kaip ir "Mac", pirmas dalykas, kurį reikės atlikti, yra pasirinkti sąsają (tinklo sąsają), kurią norite užfiksuoti. Spustelėkite Sąsajų sąrašą ir pamatysite tinklo sąsajų sąrašą. Man patinka "Wireshark" šiek tiek geriau, nes iš tikrųjų galite pamatyti, kiek duomenų perkeliate į kiekvieną sąsają, todėl lengva pamatyti, kuris iš jų yra pagrindinis ryšys.
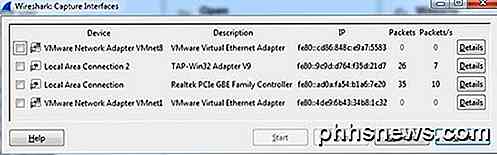
Eik į priekį ir pažymėkite langelį šalia atitinkamos sąsajos, tada spustelėkite Uždaryti . Dabar viskas, ko jums reikia padaryti, yra paspausti mygtuką "Pradėti" (po mygtuku "Sąsajų sąrašas") ir jums bus gerai eiti. Mūsų tikslams nereikia keisti jokių kitų parinkčių ar kažko kito. Užbaigus užfiksavimą, turėtumėte pamatyti tokį ekraną:
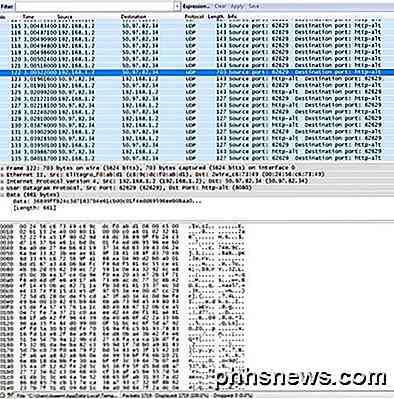
Jums gali prireikti išplėsti langą visame ekrane, o tada atitinkamai pakoreguoti apatinę ir viršutinę plokštes, tačiau, kaip matote, duomenys yra tokio pat formato kaip "Mac" "CocoaPacketAnalyzer". Peršokti į viršuje esantį sąrašą ir įsitikinkite, kad duomenų skyriuje yra pilnas gibberis, o tai reiškia, kad jūsų ryšys yra užkoduotas. Jei galėsite skaityti bet kokius žodžius ar tekstą, tai reiškia, kad duomenys nėra šifruojami. Spustelėkite rodyklių klavišus, jei norite greitai naršyti bent puse šimto eilučių.
Tikimės, kad šis pranešimas bus lengvai įsimenamas, kai tik jūs žinote, kad jūsų VPN ryšys iš tiesų saugiai šifruojamas! Žinau, kad man atrodė daug geriau. Jei turite klausimų apie programas arba turite sunkumų interpretuodami rezultatus, paskelbkite komentarą ir bandysiu padėti. Mėgautis!

Ar "Windows" kompiuterio ekranas išjungiamas kas 15 minučių?
Naujausias numeris, kurį mačiau keliuose "Windows 7" įrenginiuose, buvo tik 15 minučių išsijungęs ekranas, net jei " Niekada" parinktį " Išjungti ekraną" nustato. Keista!Jūs tikriausiai skaitote tai, nes bandėte keisti energijos vartojimo plano nustatymus į Niekada viską, o jūsų monitorius vis tiek išsijungia! Tai gali būti l

Kaip optimizuoti "Optifine for a smooth" "Minecraft" patirtį
Net jei nesate sulinkę labai moddingo "Minecraft", kiekvienas žaidėjas turėtų įdiegti "Optifine". Šiandien mes ketiname kasti "Optifine" gurkšnį ir išskirti visus būdus, kaip jį galite naudoti, kad optimizuotumėte savo "Minecraft" patirtį, ar esate "Powerhouse" žaidimų platformoje ar sename nešiojamame kompiuteryje.



