Nemokami įrankiai dešiniojo spustelėjimo kontekstinio meniu pritaikymui
Ieškote nemokamos programos, skirtos tinkinti ar redaguoti dešiniuoju pelės klavišo kontekstiniu meniu darbalaukyje arba "Explorer" sistemoje "Windows"? Viena iš pagrindinių priežasčių, kodėl manau, kad žmonės naudoja "Windows" per "Mac", yra tai, kad dešiniuoju pelės klavišu ant kažko yra labiau natūralus "Windows" Taigi, kodėl ne perkrauti dešiniuoju pelės klavišu esantį meniu, kad jis taptų dar naudingesnis, nei jis jau yra?
Šiame straipsnyje aptarsiu keletą tikrai naudingų dešiniuoju pelės mygtuku spustelėjus konteksto meniu redaktorių, kuriuos visą laiką naudojau. Šie papildomi meniu variantai gali padėti greičiau naršyti Windows ir lengviau atlikti failų operacijas.
Failo meniu Įrankiai
FileMenu Įrankiai yra puiki maža programa, todėl labai lengva pridėti daugybę kitų pasirinkčių kontekstinio meniu. Kontekstinio meniu galite pridėti integruotas programas, kurios atlieka tam tikras operacijas su failais ir aplankais. Iš esmės, jis tiesiog įtraukia vieną elementą į pagrindinį meniu dešiniuoju pelės klavišu ir kad vienas elementas gali būti pritaikytas taip, kad sudarytų tiek daug ar mažiau pasirinktų iš anksto sukonfigūruotų parinkčių.

Štai keletas kitų dalykų, kuriuos galite padaryti naudodami "FileMenu" įrankius, kurie padeda "Explorer" dirbti efektyviau:
- Gebėjimas pridėti pritaikytas komandas kontekstiniame meniu, leidžiantis paleisti išorines programas, kopijuoti / perkelti į konkretų aplanką arba ištrinti failus pagal konkretų failo tipą ir tt
- Galimybė konfigūruoti parinktį "Siųsti į submeniu" "Explorer".
- Galimybė įjungti / išjungti kontekstinio meniu komandas, kurias pridėjo kitos programos.
Man tikrai patinka "FileMenu" įrankiai, nes tai leidžia jums atlikti keletą labai sudėtingų užduočių, kurios būtų labai varginančios be jo! Štai keletas variantų, kuriuos galite įtraukti į kontekstinį meniu:
Sinchronizuoti aplankus - sinchronizuoja du aplankus. Galima sukonfigūruoti sinchronizavimo tipą (vienkryptis, dvikryptis ir tt) ir failų tipus, kuriuos norite sinchronizuoti.
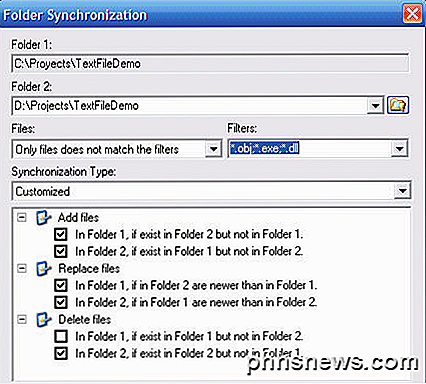
Išplėstinis ištrynimas - reikia iš karto ištrinti visus PDF failus? Šis elementas iš katalogo ištrina rekursiškai konkrečius failų tipus. Failų tipai nurodyti su pakaitomis, pavyzdžiui: * .txt, * .t ?? ir tt
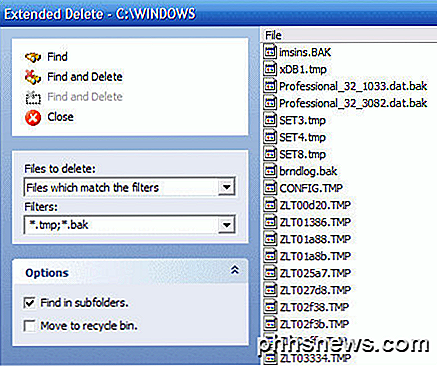
Suskaldyti ir prisijungti prie failo - suskaidomas pasirinktas failas į įvairias dalis ir tada vėl jungiasi prie anksčiau suskaidytų dalių. Jei ieškote failų skirstytuvo, galite pasinaudoti šia programa ir dar daugiau funkcijų naudodami šią programą! Jei ieškote tik failų skirstytuvo, galite patikrinti įrašą, kurį parašiau kurį laiką.
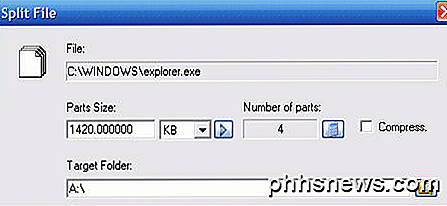
Kopijuoti vardas - man patinka ši programa, nes kopijuoja į visų iškarpų pavadinimus. Taigi, jei norite gauti visų aplanke esančių failų sąrašą į teksto failą, galite juos tiesiog pasirinkti, spustelėkite dešinįjį pelės mygtuką ir pasirinkite Kopijuoti vardą.
Keisti laiką . Pakeičia pasirinkto elemento kūrimo laiką, paskutinį prieigos laiką ir paskutinį rašymo laiką. Jei pasirinktas aplankas, galima keisti rekursyvų laiką visiems failams ir aplankams apačioje.
Aplankų dydis - Rodo aplankų dydį. Greitai pamatysite, kaip didelis aplankas naudoja šį įrankį.
Suskleidžiami failai - galite ištrinti pasirinktus failus tikrai, kad neįmanoma atkurti failų su pažangiomis atkūrimo priemonėmis.
Jei jums nereikia visų šių variantų dešiniuoju pelės mygtuku spustelėkite kontekstinį meniu, galite tiesiog panaikinti jų žymėjimą programos sąsajoje. Geriausia pirmiausia žaisti su kiekvienu ir pamatyti, ar jūs iš tikrųjų jį naudosite, ar ne. Aš turiu tik apie 5 iš 30 ar 40 variantų, kuriuos jie įtraukia, bet aš dažnai naudoju šiuos 5. Be to, galite tinkinti meniu Siųsti ir pridėti / pašalinti komandas iš kitų programų per kitus skirtukus, kaip parodyta žemiau.
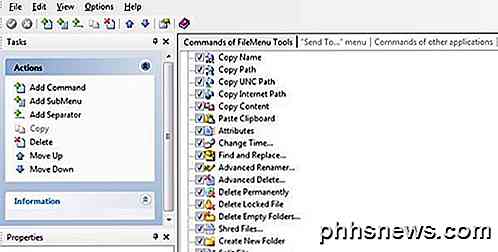
Apskritai, tai puiki nemokama programa, turinti daug funkcijų. Jei ieškote būdų pritaikyti meniu dešiniuoju pelės klavišu "Explorer", tai yra galutinis įrankis tam tikslui! Tai iš esmės sujungia daugybę mažesnių programų į vieną integruotą "all-in-one" programinę įrangą!
Dešiniuoju pelės mygtuku spustelėkite kontein menų skaitiklį
Failo meniu Įrankiai yra puikus, bet vis tiek neleidžiama pridėti elementų tiesiogiai meniu dešiniuoju pelės klavišu. Vietoj to, jis sukuria savo pagrindinį meniu punktą ir submeniu prideda visas kitas parinktis. Tai nebūtinai yra blogas dalykas, nes aš mačiau, kad dešiniuoju pelės klavišu niekada nesukelia našumo problemų. Programos, kurios tiesiogiai įtraukiamos į kontekstinio meniu, kartais gali būti labai lėtos, ypač jei pridėsite daugybę naujų meniu elementų.
Bet kokiu atveju dešiniuoju pelės klavišu esančio konteksto meniu didinimo įrankis yra puikus įrankis, tinkantis pagrindiniam meniu dešiniuoju pelės klavišu sistemoje "Windows". Tiesiog atsisiųskite ją ir paleiskite programą, kuri, laimei, net nereikalauja įdiegti.
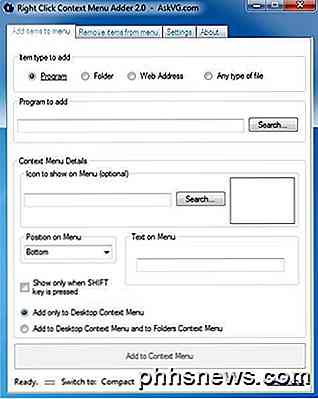
Kadangi failų meniu įrankiai yra daug patogesni įrankiai, konteksto meniu didinimo priemonė yra apie tai padaryti patys. Nėra iš anksto sukonfigūruotų parinkčių ar pasirinkčių. Jūs turite nuspręsti, kokio tipo elementą norite įtraukti į kontekstinio meniu (programą, aplanką, interneto adresą ar kitą), pasirinkite savo parinktis, tada pridėkite.
Aš naudoju šį konkretų įrankį, kad galėtų daugiausia pridėti aplankus ir svetaines. Aš atradau, kad tai labai naudinga, nes aš visada linkiu atidaryti tą patį aplankų rinkinį Explorer, ir tai sutaupo laiko krūvą. Pridedant programą, galite pasirinkti iš EXE, MSI arba paketinio failo. Jei turite scenarijus, kuriuos norite paleisti savo kompiuteryje, galite juos įtraukti į kontekstinį meniu, kad galėtumėte lengvai pasiekti.
Išskyrus tai, jūs tiesiog pasirinksite piktogramą, kuri paprastai yra automatiškai ištraukta iš EXE, pasirinkdami poziciją ir pasirinkdami tekstą, kurį norite rodyti kontekstinio meniu. Taip pat galite pasirinkti rodyti naujas parinktis, kai paspausite SHIFT klavišą, tada dešiniuoju pelės mygtuku spustelėkite. Radau šią funkciją, kad ji būtų tikrai naudinga, nes ji neapsunkina meniu dešiniuoju pelės klavišu paprastai, bet tik tada, kai to reikia.
Galiausiai, jūs pasirenkate, ar norite, kad jis būtų rodomas tik darbalaukio kontekstiniame meniu arba kontekstinio meniu aplankuose. Jei pasirenkate antrąjį variantą, kai dešiniuoju pelės mygtuku spustelėkite tuščią "Explorer" erdvę, pamatysite meniu. Čia aš pridėjau atsitiktinį aplanką ir "IE" dešiniuoju pelės mygtuku spustelėkite meniu, vieną iš apačios ir vieną viršuje.
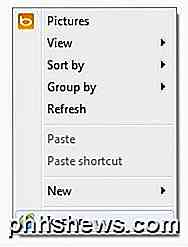
Jei norite bet ką pašalinti, tiesiog spustelėkite antrą skirtuką ir galėsite atsikratyti visko, kurį pridėjote kontekstinio meniu. Išskyrus tai, programoje nėra jokių kitų variantų ar funkcijų. Tai puikiai tinka, ką jis daro, ir aš iš tikrųjų jį naudojau kartu su failų meniu įrankiais, nes jie leidžia keletą dalykų padaryti kontekstinio meniu.
Lengvas kontekstinis meniu
Kita programa, kuri man patinka rekomenduoti draugams, yra lengvas kontekstinio meniu. Jis turi labai paprastą sąsają, kurioje jūs iš esmės tik patikrinsite viską, ko norite skirtinguose kontekstinio meniu.
Tai, kas man patinka apie šią programą, yra tai, kad ji iš tikrųjų sulaužo pasirinkimus beveik kiekvieno tipo kontekstinio meniu, kuris egzistuoja sistemoje. Galite pridėti ką nors tiesiog darbalaukio dešiniuoju pelės klavišu, dešiniuoju pelės klavišu spustelėkite Mano kompiuteris, aplankykite tik aplanką dešiniuoju pelės mygtuku ir t. T.
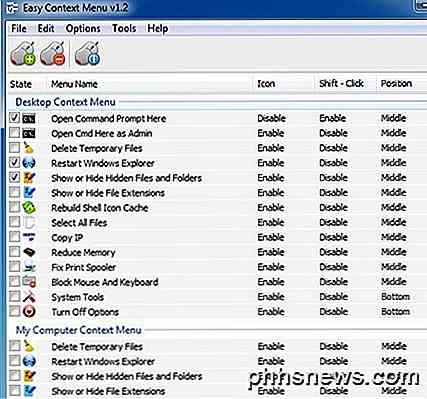
Štai kaip tai veikia. Raskite norimą redaguoti kontekstinį meniu, tada pažymėkite langelius, kuriuos norite įtraukti į meniu elementus, kuriuos norite pridėti, tada spustelėkite mažojo pelės mygtuką viršuje, pažymėdami žalią pliuso ženklą. Tai taikys registro pakeitimus. Kai tai padarysite, spustelėkite viršuje esančią " Įrankiai " ir spustelėkite " Iš naujo paleisti" Windows Explorer " .
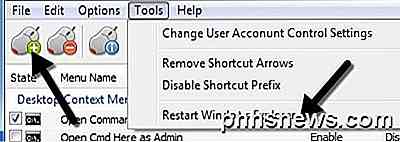
Kai iš naujo paleisite "Explorer", pamatysite pakeitimus iškart, kai dešiniuoju pelės mygtuku spustelėkite. Vienintelis dalykas, kurį jūs turite suprasti, yra tai, kaip veikia trys stulpeliai. Piktograma paprastai rodys piktogramą šalia meniu punkto kontekstinio meniu. "Shift + Click" bus arba įjungtas, arba išjungtas. Jei įjungta, elementą pamatysite tik paspausite ir laikykite SHIFT klavišą. Galiausiai, pozicija yra ta vieta, kur norite rodyti meniu elementą. Galite pakeisti šias tris parinktis kiekvienam išvardytam elementui, pažymėkite jį ir tada spustelėkite Redaguoti viršuje.
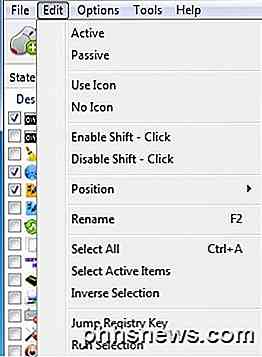
Pamatysite skirsnius Naudojimo piktograma, Ne piktograma, Įgalinti perjungimą, Išjungti perėjimą, Padėtis ir tt Be to, aktyvus reiškia, kad elementas yra pažymėtas, o pasyvus reiškia, kad jis tiesiog nėra pažymėtas. Thi yra nelyginis nustatymas, todėl aš čia minėjau.
Taigi tikimės, kad viena iš šių trijų įrankių padės sukonfigūruoti dešiniuoju pelės klavišo kontekstiniu meniu tiksliai taip, kaip norite. Jei turite kitą priemonę, kuri atliktų geresnį darbą, praneškite mums į komentarus. Mėgautis!

Kodėl Linux leidžia vartotojams pašalinti šakninį katalogą?
Daugeliu atvejų nė vienas iš mūsų nenori atlikti veiksmų, kurie pažeis mūsų operacines sistemas ir verčia mus iš naujo įdiegti. Bet kas būtų, jei toks veiksmas galėtų lengvai atsirasti netgi atsitiktinai naudotojo atžvilgiu? Šiandienos "SuperUser" Q & A ataskaita turi atsakymą į painiavą skaitytojo klausimą.

Kaip dirbti su išoriniais įrenginiais "Chromebook"
"Chromebook" įrenginiuose yra tik nedaug vidinės atmintinės. Tačiau jie palaiko išorinius saugojimo įrenginius, tokius kaip USB atmintinės, išoriniai standieji diskai ir "microSD" kortelės. Jei norite išplėsti "Chromebook" saugyklą arba perduoti failus iš "Chromebook" ir kitų kompiuterių, įskaitant "Windows" kompiuterius ir "Mac" įrenginius, naudokite išorinį saugojimo įrenginį.



