Viskas, ką galite padaryti su failų programa jūsų iPhone ar iPad

"iOS" 11 "Apple" galiausiai pridėjo failų tvarkyklę tiek "iPhone", tiek "iPad".
Kodėl "Apple" pridėjo failų programą?
"Apple" "iCloud Drive", "Dropbox", "Google" diskas ir "Microsoft OneDrive" yra pagrindinė vieta, kurioje galite peržiūrėti ir tvarkyti visus savo failus. SUSIJĘS: Kas naujo "iOS" 11 "iPhone" ir "iPad", dabar galima
" Apple "iš pradžių paskelbė" Files "programą kaip" iPad "funkciją, skirtą padaryti planetą galingesnę kaip nešiojamas kompiuteris. Tačiau programa "Failai" yra įtraukta tiek į "iPhone", tiek "iPad" ir daugiausia veikia vienodai abiejose srityse, išskyrus iPad "drag-and-drop" funkciją.
Failai suteikia vieną vietą visiems jūsų failams. Tai pakeičia "iCloud Drive" programą, kuri yra ankstesnių "iOS" versijų versijoje. Failai suteikia prieigą prie "Apple" paties "iCloud Drive" ir leidžia trečiosios šalies saugykloms, pvz., "Dropbox", "Google" diske ir "Microsoft OneDrive", prijungti prie jos. Jūs galite pasiekti failus iš bet kurios paslaugos, perkelti failus tarp paslaugų ir ieškoti visų savo failus iš šios programos. Galite peržiūrėti failą ir naudoti bendrinimo lapą, kad jį atidarytumėte kitoje jūsų įrenginio programoje.
Programoje "Failai" galite pasiekti vietinius failus, bet ne daug. "Apple" vis tiek nori paskatinti jus naudoti "iCloud Drive" (arba kitą paslaugą), kad jūsų failai būtų sinchronizuoti jūsų įrenginiuose.
Kaip naudoti failų programą
Jums nereikia naudoti "Files" programos. "iOS" vis tiek veikia taip pat, kaip ir anksčiau, ir galite ignoruoti "Files" programą, jei manote, kad jums to nereikia. Pavyzdžiui, jei naudojate "Dropbox", galite toliau tvarkyti failus naudodami "Dropbox" programą. Jei niekada nesvarbu apie failų valdymą, vis dar nereikia. Jei net nenorite matyti, galite jį pašalinti iš pagrindinio ekrano, kaip jūs galite su "Apple" kitomis programomis.
Tačiau jei norite valdyti failus, galite atidaryti programą "Failai". Pagal numatytuosius nustatymus ji suteiks prieigą prie failų, saugomų jūsų "iCloud Drive" ir galbūt vietiniuose failuose "Mano" iPhone "arba" Mano "iPad". Jei naudosite programą, galėsite pamatyti tik vietinių failų parinktį.
Jei naudojate "iCloud Drive", galite tiesiog paliesti "iCloud Drive", kad galėtumėte peržiūrėti ir tvarkyti failus. Jei naudojate kitas paslaugas, galite paliesti "Redaguoti" ir įjungti juos. Paslaugos bus rodomos tik čia, jei įdiegsite programą ir galėsite išplėsti "Files" programą. Pavyzdžiui, galite įdiegti "Dropbox", "Google" disko, "Microsoft OneDrive" arba "Box" programas ir tada įjungti juos čia.
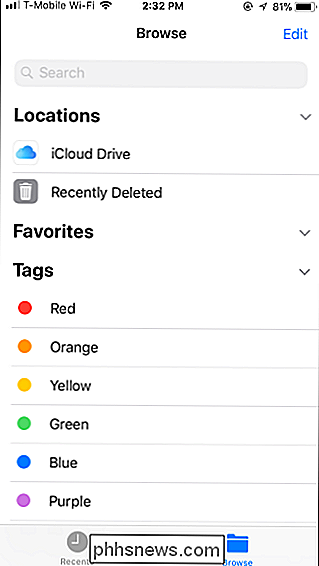
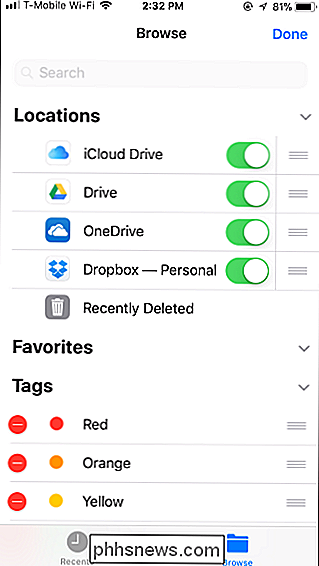
Kur yra jūsų failai, jie bus rodomi tuo pačiu būdu. Galite paliesti daugelį failų tipų, įskaitant paveikslėlius ir PDF rinkmenas, kad galėtumėte jas peržiūrėti programoje "Failai". Jūs taip pat galite peržiūrėti "3D Touch" failus. Tos pačios žymėjimo funkcijos, skirtos dirbti su ekrano nuotraukomis, yra prieinamos, kai atidarote daugelį šių tipų failų - tiesiog spustelėkite pieštuko logotipą viršutiniame dešiniajame kampe.
Senesnės programos, kurios palaiko dokumento teikėjo plėtinį, bus rodomos kaip parinktis "Failų" programą, tačiau jas reikės atnaujinti, kad viskas gerai veiktų. Jei debesyje saugyklos paslauga pasirodys šiek tiek keista, paliesdami ją, ji dar nebuvo atnaujinta, kad ji tinkamai atitiktų "Files" programai.
Ekrano viršuje esantys mygtukai leidžia kurti naują aplanką ir pakeisti kaip failai yra surūšiuoti šiame ekrane. Galite pasirinkti kelis failus vienu metu, pirmiausia paliesdami mygtuką "Pasirinkti".
Jei norite kopijuoti, kopijuoti, pervadinti, perkelti, bendrinti, paženklinti ar peržiūrėti informaciją apie failą, ilgai paspauskite ir pamatysite meniu. Bakstelėkite norimą meniu. "Failų" programa leidžia perkelti failus iš kelių debesų saugojimo paslaugų, todėl galite perkelti failą iš "iCloud Drive" į "Dropbox" arba atvirkščiai.
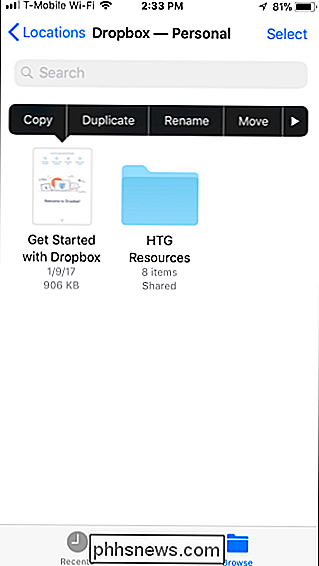
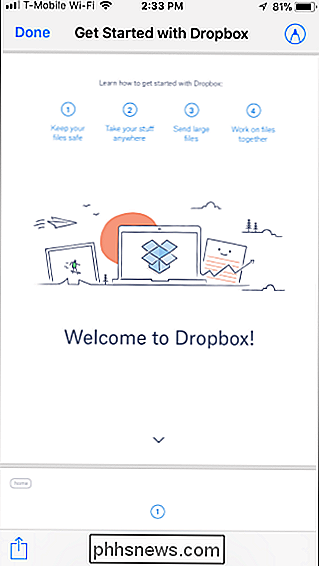
Peržiūrėdami failą, galite paliesti "Share" parinktį, jei norite atidaryti bet kurią kuri palaiko šio failo tipą arba atlieka kitus veiksmus. Pavyzdžiui, galite pridėti jį prie pranešimo ar el. Laiško iš čia. Taip pat galite naudoti "Share" lapą, norėdami belaidžiu būdu bendrinti failą su kitu prietaisu per "AirDrop".
Visoje sistemoje rodoma parinktis "Išsaugoti failuose", kuri leidžia greitai išsaugoti failą į programą "Failai". Palieskite jį ir galite pasirinkti, kur norite išsaugoti failą.
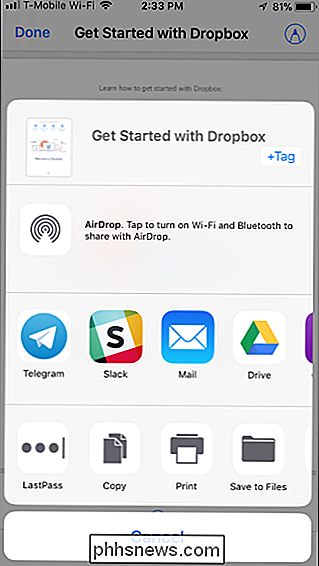
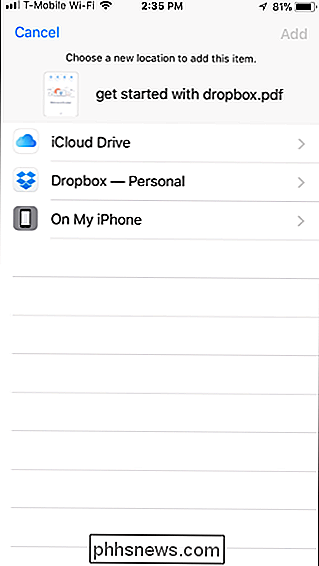
Kitos programos dalys yra gana aiškios. Jei norite peržiūrėti neseniai ištrintus failus, spustelėkite skirtuką "Atvirkščiai", jei norite greitai pasiekti neseniai naudojamus failus arba bakstelėkite "Neseniai ištrintą". Galite pažymėti failus su skirtingomis spalvomis arba žymėti juos kaip mėgstamiausius, kad jie būtų greičiau pasiekiami naršymo rodinyje.
Vilkite ir upuok iPad
SUSIJĘS: Kaip vienu metu naudoti kelias programas "iPad"
programa "Failai" puikiai veikia "iPads" naudodami naują viso sistemos drag and drop funkciją. "IPhone" galite vilkti ir nuvilkti failus tik pačioje "Failų" programoje. "IPad" galite vilkti failus iš programų "Failai" į kitas programas arba vilkti failus iš kitų programų į programą "Failai".
"iPad" galite ilgai paspausti failą programoje "Failai" ir vilkite jį į kita programa, skirta failui perkelti. Pavyzdžiui, galite vilkti ir numesti failą iš programos "Failai" į pranešimą "Mail", kad prisegtumėte jį el. Paštu. Per "Files app" ir kitą "Split View" arba "Slide Over" režimo programą galite vilkti ir paleisti, jei tuo pačiu metu ekrane yra kelios programos.
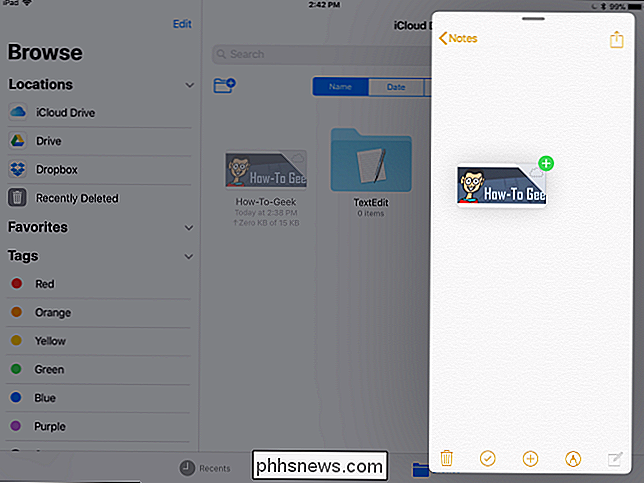
Taip pat galite pradėti vilkti failą "Failų" programoje, ištraukti naują doką iš ekrano apačioje, užveskite pelės žymeklį ant kitos programos doko piktogramos, kad pereitumėte prie tos programos, tada palikite programoje esantį failą, kuriame norite.
Vilkite ir upuść veikia, pradedant nuo kitų programų, taip pat galite vilkti turinį iš kitų programas ir išsaugokite ją kaip failą programoje "Failai". Nėra nieko ypatingo apie "Files" programą čia - "iOS 11" tiesiog leidžia programoms bendrauti vilkdami ir nuleiskite, o "Files" yra vienas iš jų. Gali prireikti atnaujinti kai kurias programas, kad būtų tinkamai palaikoma drag and drop.
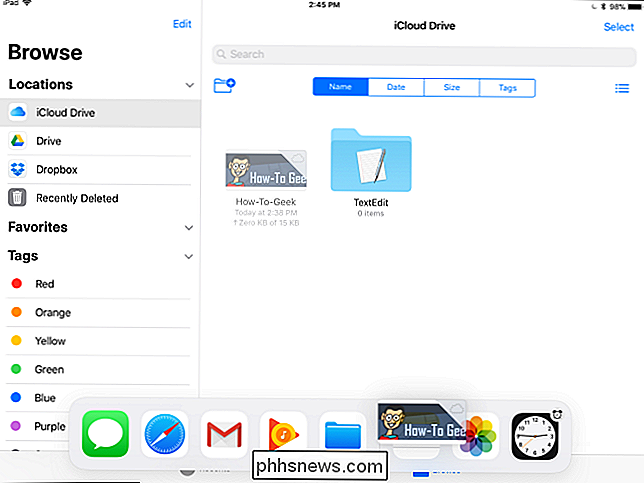
Žinoma, "The Files" programa savaime parodo daugiau turinio "iPad" didesniame ekrane. Tai leidžia jums lengviau vilkti ir paleisti failus pačioje programoje. Galite vilkti ir numesti failą į kitą tarnybą, kad perkeltumėte ją į neseniai ištrintą vietą, kad ją ištrintumėte, arba prie žyma, kurią norite jį pažymėti.
SUSIJUSIOS: Kaip naudoti fizinę klaviatūrą naudodami "iPad" ar "iPhone"
Failuose taip pat yra įvairių klavišų kombinacijų, kurias galite naudoti, jei turite fizinė klaviatūra, prijungta prie jūsų iPad. Bakstelėkite klaviatūros klaviatūros klaviatūros klavišą "Cmd", norėdami peržiūrėti norimą naudoti sparčiųjų klavišų sąrašą.
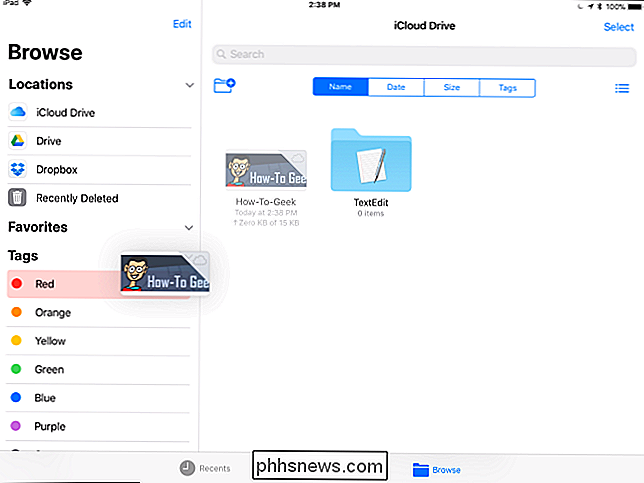
"Android" naudotojams gali nepavykti, nes Apple "iOS" vis tiek nesuteikia tokios pačios gilios prieigos prie vietinės failų sistemos, kuri yra "Android" įrenginiuose ( arba staliniai ir nešiojamieji kompiuteriai). Bet tai svarbu. "Apple" vis dar skatina naudotojus saugoti savo duomenis debesyje, o ne "iPhone" ar "iPad", kur jis gali būti prarastas, jei įrenginys yra netinkamas ar nuvalytas.
"Files" programa nėra apie "iPhone" ir "iPad" vietinę failų sistemą. Tai yra tai, kad žmonėms būtų lengviau dirbti su failais ir perkelti juos tarp programų, ypač iPad.

Kaip pakeisti savo vartotojo profilio nuotrauką į "Mac"
Tai matysite kiekvieną kartą, kai įeinate į "Mac": jūsų profilio paveikslėlis. Jei esate, kaip ir dauguma žmonių, pasirenkate savo nešiojamąjį kompiuterį, bet kaip tai pakeisti dabar? Tai paprasta. Eikite į "System Preferences", tada spustelėkite "Vartotojai ir grupės". Iš kairės pamatysite naudotojų sąrašą; bus pasirinktas dabartinis vartotojas.

Kaip išjungti pranešimų peržiūrą sistemoje "Windows 10 Mail
Pagal numatytuosius nustatymus" Windows 10 "programos" Paštas "be pagrindinės temos rodomos pirmosios eilutės kiekvieno el. Laiško. Jei nenorite, kad šis peržiūros tekstas būtų rodomas, jį galite lengvai išjungti. Galbūt jūs dirbate viešose vietose, o galbūt esate išrankių šeima ir draugais. Nepriklausomai nuo priežasties, jei nenorite, kad kiti matytų jūsų el.



