Išjunkite "Adaptive Brightness" ("Adaptive Brightness") sistemoje "Windows", norėdami išspręsti "tamsos ekrano" problemas

Jei ką tik įdiegėte "Windows 8" ar "Windows 10" nešiojamojo kompiuterio ekrane, nes prisitaikanti ryškumo funkcija neveikia tiesiai jūsų sistemoje. Štai kaip jį išjungti.
Natūralu, kad tai būtų geriausia, jei funkcija iš tikrųjų veiktų, taigi galėtumėte atnaujinti tvarkykles. Jei vis tiek norite išjungti, tai kaip tai padaryti. Štai kaip tai padaryti.
"Aštrumo" nustatymas sistemoje "Windows 8" ar "Windows 10"
Tiesiog norėdami išsiaiškinti, kaip pakeisti "Windows 8" nešiojamojo kompiuterio ryškumą ... paspauskite "Win" + I spartusis klavišų derinys (tai yra sostinė i), tada ten pamatysite ryškumo valdymą.
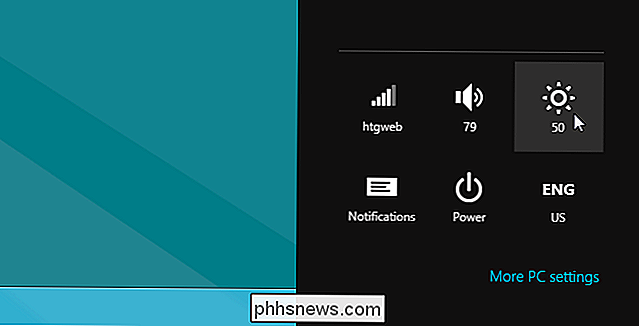
Jei naudojate "Windows 10", galite spustelėti piktogramą "Pranešimai" dėkle, kad išskleistumėte skydelį , kuris atrodys šiek tiek kitaip, bet turėtumėte turėti jo ryškumo valdymą.
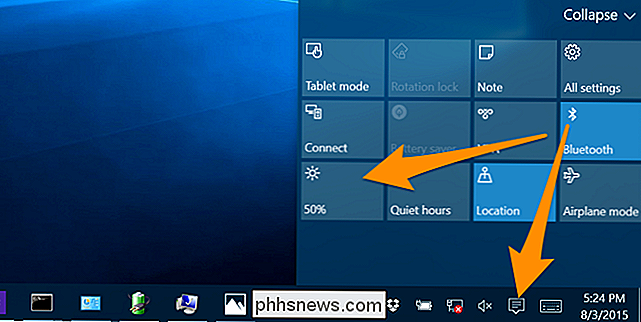
Mano "MacBook Air" šis nustatymas sukėlė aukštyn ir žemyn.
"Adaptive Brightness" išjungimas "Windows 8" arba "10" versijoje
"Windows" mygtuką, tada įvesdami "Power Options" ("Maitinimo parinktys") įveskite "Power Options" ("Maitinimo parinktys") skydelį.
Čia spustelėkite nuorodą "Keisti plano nustatymus" pasirinktame plane.
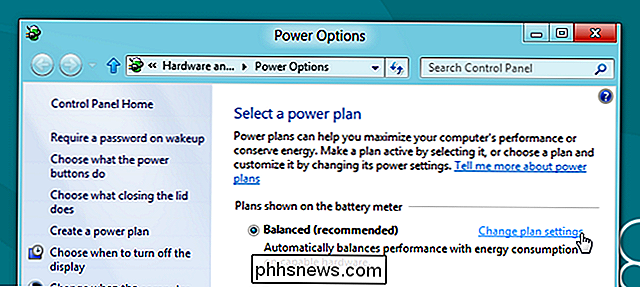
Tada spustelėkite "Keisti"
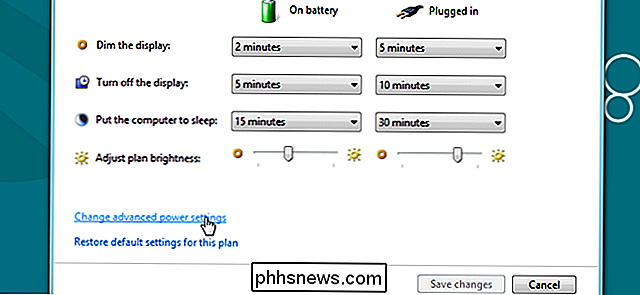
Dabar pereikite prie Display -> Enable adaptive brightness ir pakeiskite nustatymus į Off.
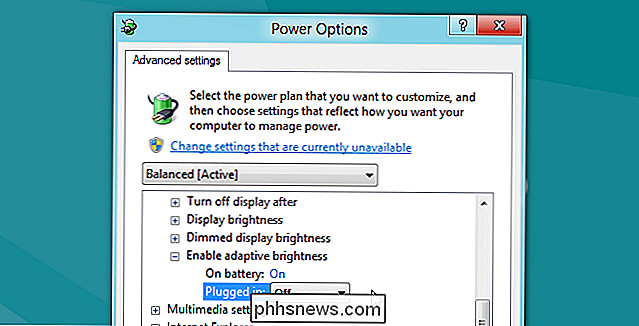
Pakeiskite nustato fiksuoto ryškumo problemas "MacBook Air", kuriame veikia "Windows" per "Boot Camp".

Kaip pagerinti baterijos veikimo laiką naudodami "Windows 10" naujus galios nustatymus
Nors "Windows 10" paspaudžia daugybę naujų "Start" meniu, be to, daugeliui vartotojų vis dar yra daug dalykų kas praleido "Windows 8" tikriausiai nežinote apie. Šiandien mes norime kalbėti apie "Windows 10" maitinimo ir akumuliatoriaus nustatymus. Greičiausias būdas pasiekti nustatymus - atidaryti veiksmų centrą ir spustelėti "Visi nustatymai".

Kaip valdyti sistemos nustatymus su Siri macOS Sierra
Siri įtraukimas į macOS Sierra reiškia, kad dabar galite atlikti įvairius dalykus savo balsu, kurį vieną kartą reikėjo įvesti ir spustelėti. Jūs netgi galite kontroliuoti sistemos nustatymus. SUSIJĘS: Kaip konfigūruoti, naudoti ir išjungti Siri sistemoje macOS Sierra Pasakykite, kad naudojate standartinę USB klaviatūrą naudodami "Mac" ir neturi specialios funkcijos raktai.



