"Windows 10" pritaikyti užduočių juostą, pranešimų sritį ir veiksmų centrą
"Windows 10" yra užduočių juostos pranešimų srityje "Veiksmų centras", kuriame iš esmės ištaisomos "Windows 8" pranešimų problemos, yra nauja piktograma. "Action Center" saugo visus pranešimus iš operacinės sistemos ir jūsų įdiegtų programų.
Jame taip pat yra veiksmų mygtukai, leidžiantys greitai atlikti tam tikras užduotis, pvz., Perjungti į planšetinio kompiuterio režimą, sukurti užrašą, prisijungti prie VPN ir tt Šiame straipsnyje aptariama, kaip galite pritaikyti užduočių juostą, pranešimų sritį ir veiksmus centras "Windows 10. Jei jus domina tik viena skiltis, tiesiog praleiskite atitinkamą antraštę.
"Windows 10" užduočių juosta
Pradžios meniu
Taigi, kas naujo "Windows 10" užduočių juostoje? Iš tikrųjų yra keletas dalykų. Pirma, dar kartą veikianti mygtukas "Pradėti" su nuorodomis į programas, nustatymus ir pan., Dėl kurių daugelis žmonių labai patenkinti.

Meniu "Pradėti" yra visiškai kitoks gyvūnas, todėl aš parašysiu atskirą pranešimą apie tai, kaip jį tinkinti. Iš esmės tai "Windows 7" paleidimo meniu ir "Windows 8" paleidimo ekrano derinys. Tai tikrai gana naudinga, manau, kad tai daugiau nei standartinis paleidimo meniu "Windows 7".
Cortana ir paieška
Tiesiog šalia paleidimo mygtuko yra naujas paieškos laukelis, kuriame taip pat integruojama "Microsoft" virtualios asistento programinė įranga "Cortana". Jūs pamatysite, aš esu "Cortana". Klausk manęs bet ko. pranešimas, jei įjungta "Cortana".
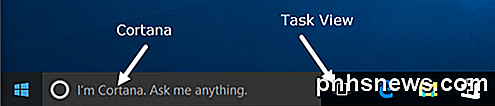
Kai spustelėsite paieškos laukelį, jums bus klausiama, ar jus domina įgalinti "Cortana" ar ne. Jei paspausite " Nesvarbu", "Cortana" bus išjungta, bet vis tiek galite ieškoti kompiuteryje ir žiniatinklyje.
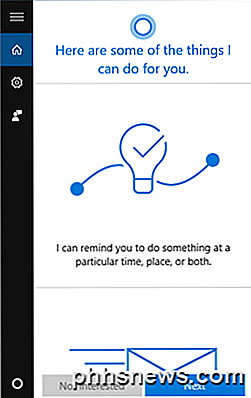
Jei norite naudoti "Cortana", spustelėkite "Toliau" ir vadovaukitės instrukcijomis. Įsidėmėkite, kad atsisakote daugybės jūsų privatumo, kai įjungiate "Cortana". Prieš spustelėję mygtuką " Naudoti" Cortana ", pamatysite iš jūsų kompiuterio išsiųstų elementų sąrašą iš jūsų kompiuterio, įskaitant vietą, paieškos istoriją, kalendoriaus informaciją, balso įvestį, " Edge "naršymo istoriją ir dar daugiau. Daugelis žmonių taip skundžiasi, kad per daug informacijos siunčiama "Microsoft", ir tikriausiai tiesa.
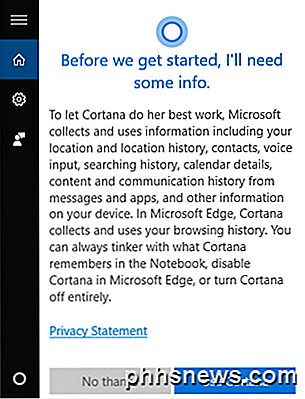
Norint naudoti "Cortana", taip pat turite prisijungti naudodami "Microsoft" paskyrą. Jei norite pakeisti "Cortana" nustatymus, tiesiog spustelėkite krumpliaračio piktogramą kairėje ir galite ją išjungti arba įjungti, įjungti arba išjungti Bing paiešką ir tt
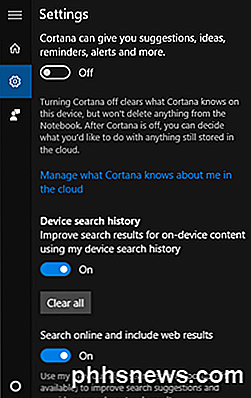
Jei jums nepatinka, kiek vietos naudoja "Cortana" paieškos laukelis, tiesiog dešiniuoju pelės mygtuku spustelėkite užduočių juostą, eikite į "Cortana" ir pasirinkite piktogramą " Paslėpta" arba " Rodyti Cortana" .
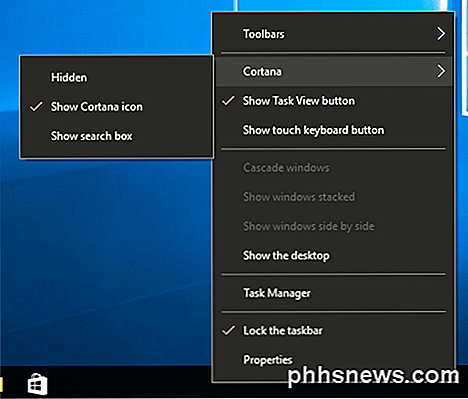
Pirmoji parinktis visiškai ją pašalins, o antrasis - paprasčiausiai naudos paieškos piktogramą.
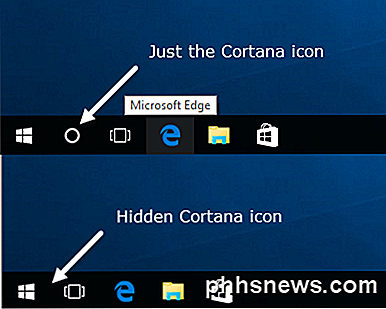
Užduoties rodinys
Kitas naujas elementas "Windows 10" užduočių juostoje yra užduočių rodinio mygtukas. Tai iš esmės yra "Mission Control" operacinė sistema "OS X", jei kada nors naudojate "Mac". Jei paspausite ant jo, jis parodys visas atidarytas programas dabartiniame darbalaukyje ir jame bus rodomi visi kiti staliniai kompiuteriai.
"Windows 10" daugelis stalinių kompiuterių yra galiausiai integruotos funkcijos. Galite paslėpti arba rodyti užduočių rodinio mygtuką, dešiniuoju pelės klavišu spustelėdami užduočių juostą ir spustelėję parinktį Rodyti užduočių peržiūrą .

Taip pat galite patekti į užduočių rodinį naudodami klavišų kombinaciją Windows Key + TAB . Aš jau parašiau išsamų pranešimą apie tai, kaip galite perjungti programas ir darbalaukius sistemoje "Windows 10", todėl įsitikinkite, kad tai patikrinta. Apskritai, tai puiki funkcija ir puikiai veikia.
Užduočių juostos ypatybės
Jei dešiniuoju pelės mygtuku spustelėkite užduočių juostą ir pasirinkite " Ypatybės", galite tinkinti kelis nustatymus, susijusius su užduočių juosta.
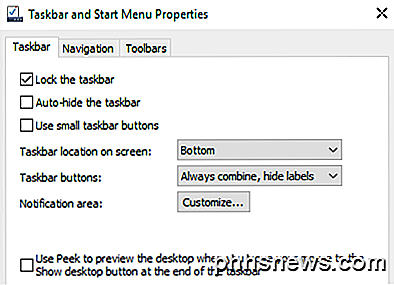
Šis ekranas yra labai panašus į senesnes "Windows" versijas: galite užrakinti užduočių juostą, nustatyti jį automatiškai slėpti ir naudoti mažas užduočių juostos piktogramas. Taip pat galite nustatyti užduočių juostos vietą kairėje, dešinėje arba viršuje. Galiausiai galite pasirinkti, kaip norite sujungti piktogramas užduočių juostoje. Pagal numatytuosius nustatymus keli tos pačios programos langai bus sujungti.
Be to, apačioje galite įjungti " Peek", kad galėtumėte greitai peržiūrėti darbalaukį, kai perkeliate pelę ant mygtuko " Rodyti darbalaukį ". Mygtukas "Rodyti stalinį kompiuterį" vis dar yra labai toli dešinėje užduočių juostos pusėje ir dabar jis yra nedidelis gabalas, kurį vargu ar matote.
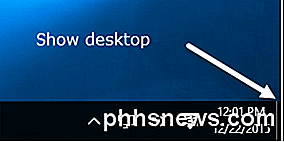
"Windows 10" pranešimų sritis
Dabar pakalbėkime apie pranešimų sritį sistemoje "Windows 10". Tai gana panaši į "Windows 7" pranešimų sritį, tačiau ji taip pat turi "Action Center" piktogramą, kuri yra tolimiausio dešinėje esanti piktograma, atrodo kaip popieriaus lapelis su tekstu .
Norėdami sukonfigūruoti pranešimų sritį, galite dešiniuoju pelės klavišu spustelėti užduočių juostą, pasirinkti " Ypatybės" ir spustelėkite mygtuką " Tinkinti " šalia pranešimų srities arba galite spustelėti " Pradėti", eikite į " Nustatymai", spustelėkite " Sistemos", tada spustelėkite " Pranešimai ir veiksmai" .
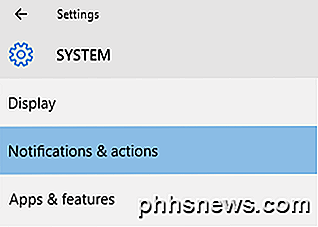
Šiame ekrane galite iš tikrųjų pritaikyti pranešimų sritį ir veiksmų centrą. Pirma, pakalbėkime apie sistemos dėkle ir piktogramas.
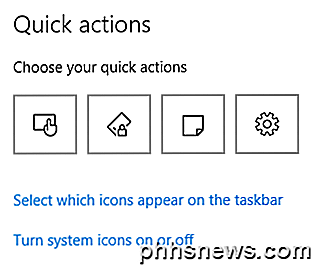
Paspauskite mygtuką " Pasirinkti, kokios piktogramos pasirodys užduočių juostoje, kad pasirinktumėte visas skirtingas programos piktogramas, kurias norėtumėte pasirodyti pagrindinėje užduočių juostos srityje.
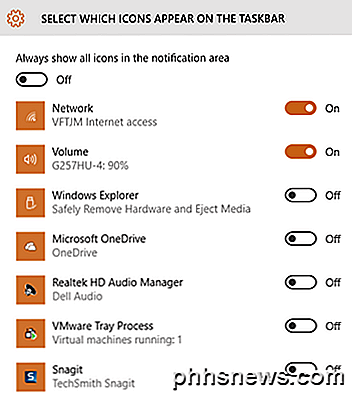
Atkreipkite dėmesį, kad jei reikšmė yra " Išjungta", piktograma pasirodys skyriuje "papildomos piktogramos", kuri pasirodys spustelėjus rodyklę mažai. Jei įjungsite jį, piktograma perkelia iš papildomų piktogramų sekcijos į pagrindinę užduočių juostą.
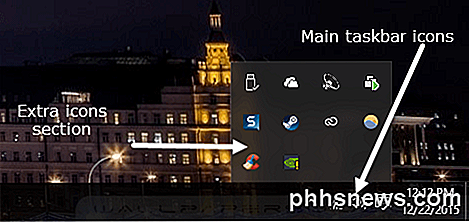
Verta paminėti, kad taip pat galite perkelti piktogramas patys, tiesiog spustelėję ir vilkdami piktogramą tarp užduočių juostos ir papildomų piktogramų sekcijos. Tai iš tikrųjų lengviau, nei pereiti prie nustatymų.
Jei paspausite " Įjungti arba išjungti sistemos piktogramas", galite pasirinkti, kokios sistemos piktogramos pasirodys užduočių juostoje. Galite rinktis iš Clock, Volume, Network, Power, Input Indicator, Location, and Action Center.
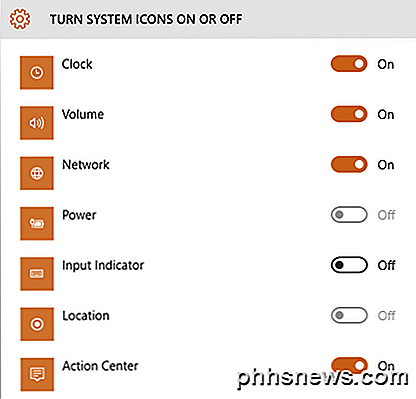
Taigi iš čia galite netgi išjungti "Action Center", jei nerandate naudos. Jei grįšite į pagrindinį " Pranešimų ir veiksmų" puslapį, pamatysite skiltį " Pranešimai" . Šiame skyriuje nustatoma, kokie gaunami pranešimai, iš kurių programų ir kur jie rodomi.
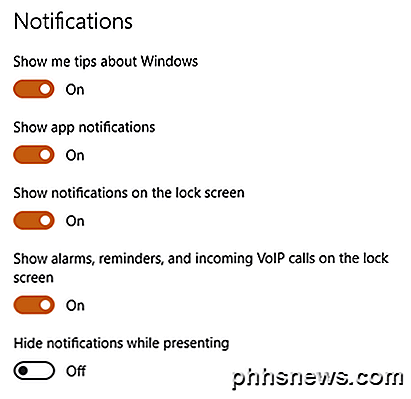
Jei išjungsite pirmąsias dvi parinktis ( parodykite patarimus apie "Windows" ir " Rodyti pranešimus apie programą" ), gausiai nebebusite gauti jokių "Windows" pranešimų, išskyrus sisteminius pranešimus. Programų pranešimai yra dažniausiai naudojami pranešimai, kuriuos pamatysite sistemoje "Windows".
Taip pat galite pasirinkti, ar norite, kad užrakto ekrane būtų pranešimai. Privatumo tikslais kai kurie naudotojai gali norėti išjungti pranešimus užrakto ekrane. Galiausiai galite pateikti slaptą pranešimų pateikimą.
Tiesiogiai žemiau šio skyriaus pateikiami kiekvienos programos atskiros pranešimų nustatymai. Jei gaunate daug pranešimų iš konkrečios programos, galite išjungti tą patį ir vis tiek gauti pranešimus iš kitų programų.
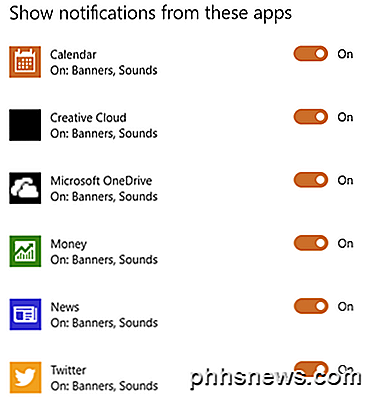
"Windows 10" veiksmų centras
Galiausiai turime veiksmų centrą. Jei paspausite tą piktogramą užduočių juostoje, dešinėje ekrano pusėje pamatysite "Windows" skaidrę.
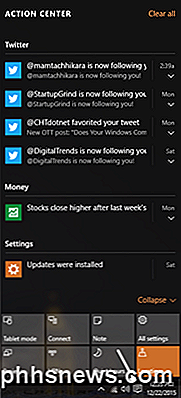
Čia pamatysite visų sistemos ir programų pažymų slenkantį sąrašą. Ekrano apačioje yra greiti veiksmai, apie kuriuos anksčiau kalbėjau šiame straipsnyje. Galite pakeisti, kokios piktogramos čia pasirodys spustelėję "Nustatymų" viršuje esančias piktogramas ir pasirinkdami kitą piktogramą.
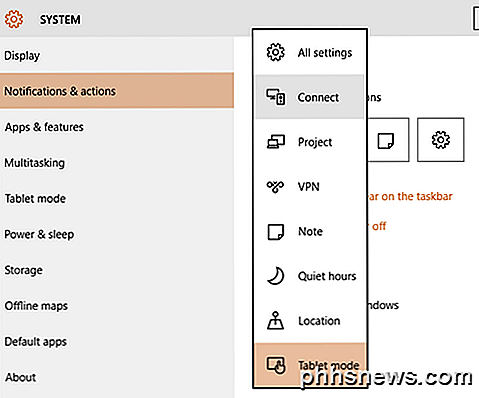
Staliniuose kompiuteriuose pamatysite visus galimus veiksmus, išvardytus, bet nešiojamuosiuose kompiuteriuose galite pamatyti tik vieną keturių piktogramų eilutę. Šiuo metu galite pasirinkti "Visi nustatymai", "Prisijungimas", "Projektas", "VPN", "Pastaba", "Ramybės laikas", "Vietovė" ir "Tablet" režimas. Kai kurie iš jų tik iš tikrųjų yra taikomi nešiojamiesiems kompiuteriams ar planšetiniams kompiuteriams, todėl darbastalio požiūriu tai nereikės.
Taigi, iš esmės tai yra "Windows 10" užduočių juostos, pranešimų srities ir veiksmų centro pritaikymas. Tai didelis patobulinimas, palyginti su "Windows 8", ir pakankamai naujų funkcijų, leidžiančių pereiti iš "Windows 7", atrodo protingas. Jei turite klausimų, nedvejodami kreipkitės. Mėgautis!

Kaip apsaugoti save nuo Ransomware (pvz., "CryptoLocker" ir kt.)
"Ransomware" yra kenkėjiškos programos tipas, bandantis iš jūsų išnaudoti pinigus. Yra daug variantų, pradedant "CryptoLocker", "CryptoWall", "TeslaWall" ir daugeliu kitų. Jie užmuša savo failus ir laikosi juos už išpirką už šimtus dolerių. Dauguma kenkėjiškų programų nebėra sukurtos nuobodžiaujančių paauglių, norinčių sukelti chaosą.

17 "Things you can do with Siri" dėl "New Apple TV"
Naujausioje "Apple TV" versijoje yra daug įdomių išplėstinių funkcijų. Vyriausiasis iš jų yra "Siri" integracija, kurią mes lažybų metu daug žmonių vis dar nežino, kaip naudotis. Čia yra 17 dalykų, kuriuos galite padaryti su "Siri". "Siri" tampa vienu iš mūsų mėgstamų skaitmeninių padėjėjų. Nuo jo įvedimo praėjus keliems smulkiems metams "Siri" tapo "iPhone" beveik nepakeičiama, todėl mes galime greitai nulaužti tekstus, skambinti ir greitai ieškoti informacijos, nesipainuodami su telefonais rankiniu būdu.



