Sukurkite "Google Chrome" inkognito režimo darbalaukio nuorodą
"Google Chrome" inkognito režimas yra puikus būdas naršyti be naršymo arba atsisiųsti istoriją, įrašytą vietoje jūsų kompiuteryje ar "Google" paskyroje. Tai yra paprastas būdas naršyti privačiai, kad visi, turintys fizinę prieigą prie kompiuterio, negalėtų matyti, kurias svetaines lankėtės.
Verta paminėti, kad inkognito režimas nėra būdas saugiai arba anonimiškai naršyti žiniatinklį. Pvz., Vis tiek galite sekti internete savo interneto paslaugų tiekėjui, jūsų darbdaviui ar lankomoje svetainėje. Inkognito režimu slapukai nėra atsisiunčiami, bet tinklalapiai vis tiek gali matyti jūsų IP adresą. Be to, jei apsilankėte kenkėjiškose svetainėse, vis tiek galite užsikrėsti kenkėjiškomis programomis ar šnipinėjimo programomis.
Tačiau gebėjimas ištrinti naršymo pėdsaką vietos kompiuteryje yra puiki funkcija ir labai naudinga daugeliu atvejų ir situacijose. "Chrome" galite įvesti inkognito režimą keliais skirtingais būdais: galite dešiniuoju pelės mygtuku spustelėkite užduočių juostos piktogramą, meniu skydelyje pasirinkite "Naujas inkognito langas", spustelėję "Chrome" nustatymų piktogramą arba paspaudę CTRL + SHIFT + N ir Command + SHIFT + N OS X.

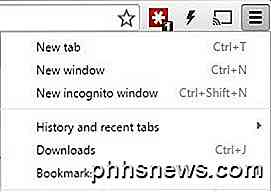
Jei naudojate inkognito režimą daug, tačiau gali būti naudinga sukurti darbalaukio nuorodą, tiesiogiai atidarantį "Chrome" į inkognito režimą. Šiame straipsnyje parodysiu, kaip sukurti "Incognito" darbalaukio nuorodą "Windows" ir "OS X".
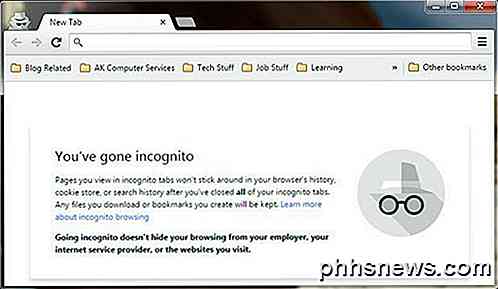
"Windows" inkognito spartusis klavišas
Sistemoje "Windows" turite pridėti komandų eilutės argumentą, skirtą nuorodų keliams. Norėdami tai padaryti, pirmiausia reikia naudoti darbinę nuorodą darbalaukyje. Jei dar neturite "Chrome" darbalaukio nuorodos, galite jį sukurti, naršydami toliau esančiame "Explorer" kelyje:
C: \ Program Files (x86) \ Google \ Chrome \ Application
Dešiniuoju pelės mygtuku spustelėkite chrome.exe, pasirinkite " Siųsti", tada spustelėkite " Desktop" (sukurkite nuorodą) .
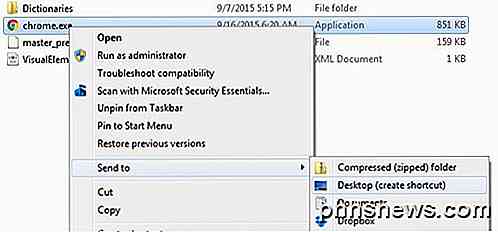
Dabar eikite į savo darbalaukį ir dešiniuoju pelės klavišu spustelėkite "Chrome" piktogramą ir pasirinkite " Ypatybės" .
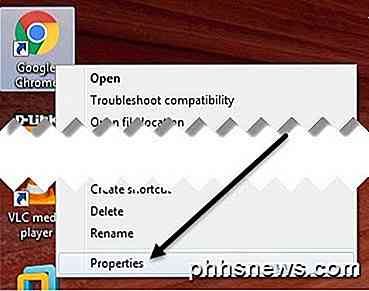
Jau turėtumėte būti skirtuke "Internetas", kur pamatysite langelį " Tikslas" . Kelias į EXE failą bus pateiktas kabutėse. Spustelėkite viduje laukelį ir perkelkite žymeklį iki pabaigos praeities paskutinės citatos.
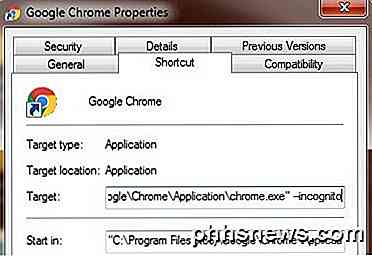
Dabar įrašykite tarpą, po kurios rašoma "ankognito" . Verta paminėti, kad galite įvesti vieną brūkšnį arba dvigubą brūkšnį ir abu jie dirba puikiai. Oficialiai turėtumėte įdėti į dvi brūkšnelius, taigi tai, ką aš čia parodžiau.
"C: \ Program Files (x86) \ Google \ Chrome \ Application \ chrome.exe" -incognito
Kai spustelėsite Gerai, galite gauti UAC įspėjimą, kad neturite leidimo atlikti pakeitimų. Tiesiog spustelėkite Tęsti ir turėtumėte atnaujinti nuorodą be jokių problemų.
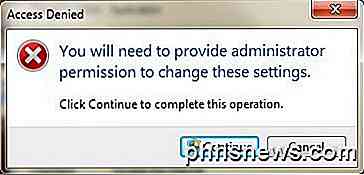
Dabar dukart spustelėkite nuorodą ir turėtumėte pamatyti naują inkognito langą, atidarytą iškart. Tikriausiai gera idėja pakeisti nuorodos pavadinimą taip, kad būtų galima atskirti du sparčiuosius klavišus.
Jei norite, kad "Incognito" naršyklė automatiškai atsidarytų, kai "Windows" paleidžiama, galite naudoti kitą komandų eilutės parametrą ir tiesiog pridėti jį po "-incognito" parametro. Parametras, skirtas tai atlikti, yra " autokrautuvo paleidimas" .
OS X inkognito spartusis klavišas
Operacinėje sistemoje "X" negalite tiesiog dešiniuoju pelės klavišu spustelėti doko piktogramą ir pridėti parametrus. Jei norite OS X, turite sukurti savo mažą programą, kuri paprasčiausiai paleis "Chrome" tą patį inkognito parametrą. Garsai yra sudėtingi, tačiau iš tikrųjų tai gana lengva.
Pirmiausia atidarykite "Mac" programoje "Apple Script Editor". Galite spustelėti Spotlight paiešką ir įvesti scenarijų redaktorių arba galite eiti į " Applications", " Utilities" ir spustelėti jį ten.
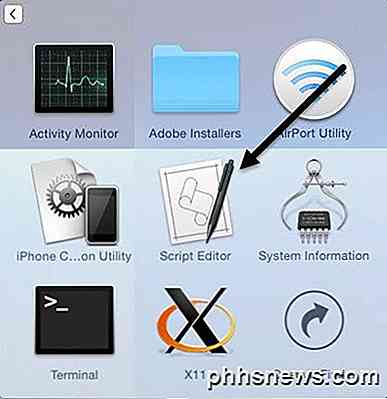
Norėdami sukurti naują projekto failą, spustelėkite Naujas dokumentas . Viršutiniame lange kopijuokite ir įklijuokite šį kodą, kaip parodyta žemiau.
padaryti shell script "atidaryti -a / Applications / Google \\ Chrome.app -args -incognito"

Dabar spustelėkite Failas - Išsaugoti ir gausite dialogo langą " Išsaugoti kaip" . Pirma, pateikite savo paraišką vardą. Tai iš esmės yra nuorodos pavadinimas. Kitas, kur pakeiskite jį į " Desktop" . Galiausiai pakeiskite failo formą t į programą .
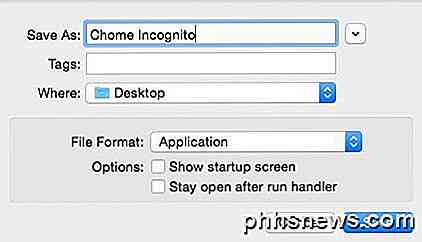
Spustelėkite " Išsaugoti", o dabar savo darbalaukyje pamatysite naują piktogramą. Dabar galite spustelėti šį spartųjį klavišą, kuris iš tikrųjų yra "OS X" programa, ir atidarys "Chrome" inkognito režimu. Vienintelė problema yra tai, kad "Chrome" jau negali būti atidaryta.
Jei tai nepriimtina, yra keletas kitų variantų. Vietoj to, kad viena pirmiau pateikto kodo eilutė galėtumėte pakeisti anksčiau pateiktą kodą tokiu kodu:
tell application "Google Chrome" close windows make new window with properties { mode : "incognito" } activate end tell Šis scenarijus uždarys visus dabartinius "Chrome" langus ir inkognito režimu atidarys naują "Chrome" langą. Tai vis dar nėra tobulas scenarijus, nes visi kiti "Chrome" langai bus uždaryti. Laimei, yra dar vienas scenarijus, kurį galite pabandyti, kad tinkamai atliktų darbą.
on is_running ( appName ) tell application "System Events" to ( name of processes ) contains appName end is_running set chrome_running to is_running ( "Google Chrome" ) if chrome_running then tell application "Google Chrome" repeat with w in ( windows ) if mode of w is "incognito" then set index of w to 1 tell application "System Events" to tell process "Google Chrome" perform action "AXRaise" of window 1 end tell activate return end if end repeat end tell tell application "Google Chrome" make new window with properties { mode : "incognito" } activate end tell else do shell script "open -a /Applications/Google\\ Chrome.app --args --incognito" end if Šis scenarijus atidarys visus dabartinius "Chrome" langus ir atidaro naują langą, kuris yra inkognito režimu. Vienintelis klausimas yra tas, kad programos piktograma yra tik numatytoji scenarijaus redagavimo priemonės piktograma.

Norėdami tai pakeisti, vieną kartą spustelėkite programą savo darbalaukyje, tada paspauskite COMMAND + I arba dešiniuoju pelės mygtuku spustelėkite ir pasirinkite Get Info . Norėdami pakeisti "Mac" programos piktogramą, spustelėkite piktogramą viršutiniame kairiajame kampe ir įklijuokite naują piktogramą.
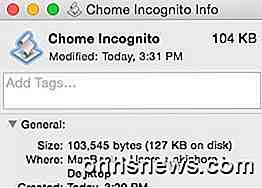
Kai spustelėsite piktogramą viršutiniame kairiajame kampe, pamatysite, kad ji pažymėta mėlynai. Prieš įklijuodami naują piktogramą turėsite ją rasti ir nukopijuoti į iškarpinę. "Mac" sistemose negalite naudoti JPEG ar PNG atvaizdų, ICO failų ar panašių dalykų. Galite naudoti piktogramas jau sistemoje arba turite sukurti .ICNS failą, kuris yra "Mac" piktogramos failo formatas.
Kad mums būtų lengviau, tiesiog atidarykite "Finder" aplanką "Applications" ir gaukite "Info" apie dabartinę "Chrome" piktogramą, kaip parodyta žemiau.
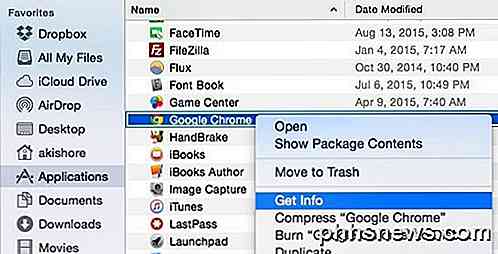
Viršutiniame kairiajame kampe spustelėkite "Chrome" piktogramą ir jis bus pažymėtas mėlynai. Dabar paspauskite COMMAND + C, kad jį kopij. Atidarykite "Get Info" ekraną, sukurtą naujojoje programoje, pasirinkite scenarijų redagavimo piktogramą viršutiniame kairiajame kampe ir paspauskite COMMAND + V, kad ją įklijuotumėte. Dabar jūsų darbalaukyje bus rodoma gražus "Chrome" piktograma, kurią galėsite paleisti "OS X", kad atidarytumėte inkognito langą, netvarkydami savo įprastų skirtukų "Chrome".
Jei per procesą susidursite su bet kokiais sunkumais, paskelbkite komentarą ir bandysiu padėti. Mėgautis! Kodo šaltinis: StackExchcange

Kaip atidaryti terminalą į konkretų katalogą Linux
Numatyta, kad nauji terminalo langai atidaromi jūsų namų kataloge. SUSIJĘS: Pradedančiųjų Geek: Kaip pradėti naudoti "Linux" terminalą ", jei yra kitas katalogas, kurį dažnai naudojate, kai norite atidaryti prieigą, kai atidarysite Terminalą, yra lengvas būdas tai nustatyti. Jūsų namų kataloge esantis .

Pataisyti tuščią ekraną, pakeitus kompiuterio ekrano nustatymus
Turite problemų su ekranu? Neseniai pakeitėte ekrano skiriamąją gebą sistemoje "Windows", o dabar palikote tuščią arba juodą ekraną, kurio negalite pakeisti? Tai erzina, kai tai atsitiks! Tai atsitiko man daug kartų, ir turiu pasakyti, kad gana baisu, kad "Windows" neturi įmontuoto mechanizmo, leidžiančio nustatyti, ar monitorius gali palaikyti tam tikrą skiriamąją gebą ar atnaujinimo dažnį.Bet kokiu atveju, j



