Pilnas "Google Chrome" skirtukų naudojimo įgijimo vadovas

Jums patinka skirtukai, mums labiausiai patinka skirtukai. "Tabs" - tai didžiausias dalykas, kuris atsitiko su žiniatinklio naršyklėmis nuo privatinės naršymo ir žymių sinchronizavimo, bet tik kiek skirtuko guru?
Šiandien mes norime ištirti "Google Chrome" naršydami su skirtukais ir parodyti keletą gudrybių neturėjo žinoti.
Kaip atidaryti, prisegti ir uždaryti skirtukus
Jūs tikriausiai jau žinote pagrindus. Jei norite atidaryti naują "Chrome" skirtuką, spustelėkite mygtuką Naujas skirtukas. Arba galite naudoti sparčiuosius klaviatūros klavišus "Ctrl + T" sistemoje "Windows" (arba Mac + Command + T).
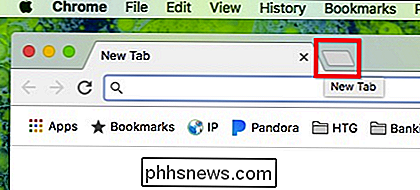
Norėdami uždaryti skirtuką, kiekviename skirtuke spustelėkite X arba paspauskite "Ctrl + W" sistemoje "Windows" ("Command + W" "Mac").
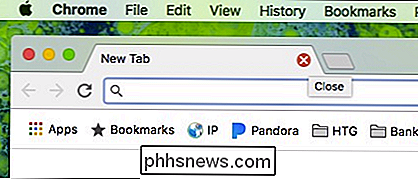
Gerai, tai viskas labai paprastas, bet leiskite šiek tiek toliau kasti ir parodyti, ką dar galite padaryti.
Jei norite pertvarkyti skirtukus, galite spustelėti ir vilkti juos, kad atitiktų jūsų poreikius.
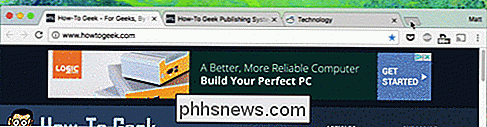
Panašiai, jei norite, kad skirtukas būtų atidarytas naujame lange, vilkite jį iš dabartinio naršyklės lango ir palikite jį kitur savo darbalaukyje.
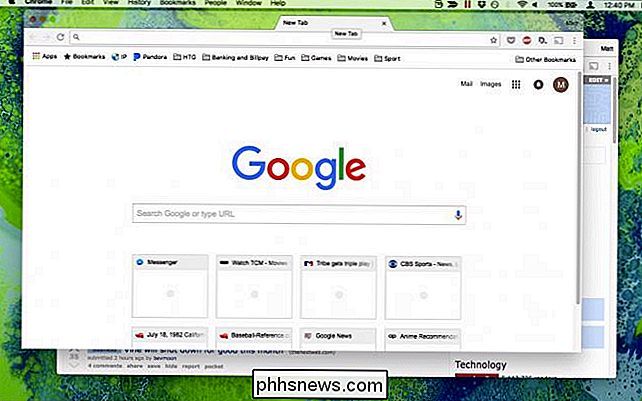
Dešiniuoju pelės klavišu spustelėkite bet kurį atidarytą skirtuką ir patikrinkite galimas parinktis
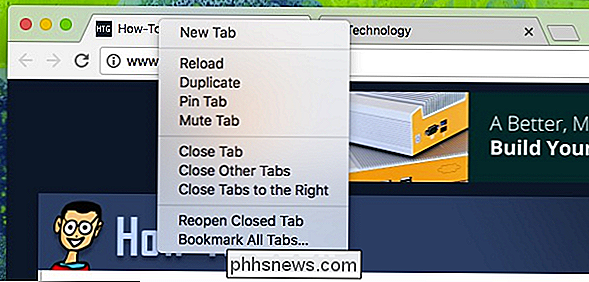
Naujas skirtukas, perkrautas ir pasikartojančios parinktys yra gana akivaizdus.
Paspaudus skirtuką, jis bus skaidrę į kairę kaip mažas skirtukas, kuris išliks iš naršyklės sesijos į naršyklės sesiją. Užverkite "Chrome", atidarykite jį ir skirtukas vis tiek bus prisegtas, kol išskleisite arba uždarykite jį. Tai puikiai tinka skirtukams, kuriuos visuomet palaikote atidžiai, pvz., El. Paštu.
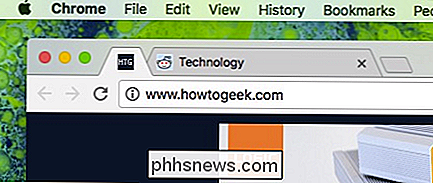
Skirtuko slėpimas užblokuos triukšmingą skirtuką, pvz., Automatinį vaizdo įrašą. Galite spustelėti mažo garsiakalbio piktogramą šalia uždarymo mygtuko, kad nutildytumėte skirtuką.
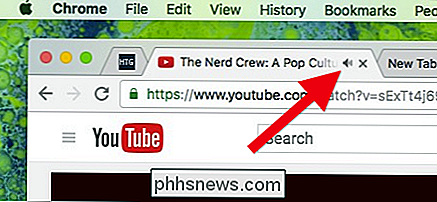
Uždaryti skirtukus lengva, kaip aptarėme, tačiau jei atidarėte daug skirtukų ir nenorite uždaryti kiekvieno spustelėkite dešinįjį pelės klavišą ant to, kurį norite išsaugoti, ir pasirinkite "Uždaryti kitus skirtukus".

"Chrome" sesija atidaroma per daug skirtukų, jei tik buvo lengvas būdas juos uždaryti išskyrus vieną ar dvi ...
Kita vertus, jei turite keletą svarbių skirtukų, išdėstytų jūsų skirtukų pakopos pradžioje ir nenorite uždaryti visko kito, dešiniuoju pelės mygtuku spustelėkite paskutinį skirtuką iš kairę, kurią norite atidaryti, ir pasirinkite "Uždaryti skirtukus į dešinę".
Paskutiniai du dešiniojo spustelėjimo meniu variantai leidžia vėl atidaryti skirtukus, kuriuos galbūt netyčia uždarėte. Šia klaviatūra yra "Ctrl" + "Shift" + T "Windows" ir "Command + Shift + T" "Mac". Išmok tai. Tai yra vienas iš naudingiausių sparčiųjų klavišų jūsų naršyklėje.
Galiausiai, jei turite atidarytą naudingų skirtukų grupę ir manote, kad jos vertos žymių, galite pasirinkti "Žymėti visus skirtukus".
Su "Tab" susiję spartieji klavišai, kuriuos turėtumėte žinoti
"Chrome" turi daugybę klaviatūros nuorodų (apie kuriuos jau minėjome), kad galėtumėte geriau naršyti ir valdyti skirtukus. Štai patogus sąrašas:
- Atidarykite naują skirtuką Windows: Ctrl + T
Mac: Command + T - Iš naujo atidarykite paskutinį uždarą skirtuką Windows: Ctrl + Shift + T
"Mac" : Command + Shift + T - Perkelkite į kitą atidarytą skirtuką Windows: Ctrl + Tab arba Ctrl + PgDn
Mac: Command + Option + Rigth Arrow - Perkelkite į ankstesnį atidarytą skirtuką Windows: Ctrl + Shift + Tab arba Ctrl + PgUpMac: Command + Funkcijos + Left Arrow
- Perkelkite į konkretų skirtuką
Windows: Ctrl + 1 iki Ctrl + 8
Mac: Command + 1 į komandą + 8 - Perkelti į paskutinį skirtuką Windows: Ctrl + 9
Mac: Command + 9 - Atidaryti savo pagrindinį puslapį dabartiniame skirtuke
Tik Windows: Alt + Pagrindinis - Atidaryti ankstesnį puslapį iš naršymo istorijos
Windows: Alt + Left Arrow
Mac: Command + [arba Command + Left Arrow - Atidarykite kitą puslapį iš naršymo istorijos
Windows: Alt + Dešinė rodyklė
Mac: Command +] arba Command + dešinėn strėlė - Uždaryti dabartinį skirtuką
Windows: Ctrl + W arba Ctrl + F4
Mac: Command + W - Uždarykite visus atidarytus skirtukus ir Chrome
Windows: Ctrl + Shift + W
Mac: Command + Shift + W
Atkreipkite dėmesį, kad "Windows" versijos šioms nuorodoms taip pat veikia "Linux".
Kaip pasirinkti, kokie skirtukai rodomi paleidus "Chrome"
Galite nurodyti, kurie skirtukai, jei yra, "Chrome" pradeda naują seansą. Norėdami pasiekti šiuos nustatymus, spustelėkite tris taškus naršyklės lango viršutiniame dešiniajame kampe, tada pasirinkite "Nustatymai".

Nustatymuose skaitykite skyrių "Įjungimas"
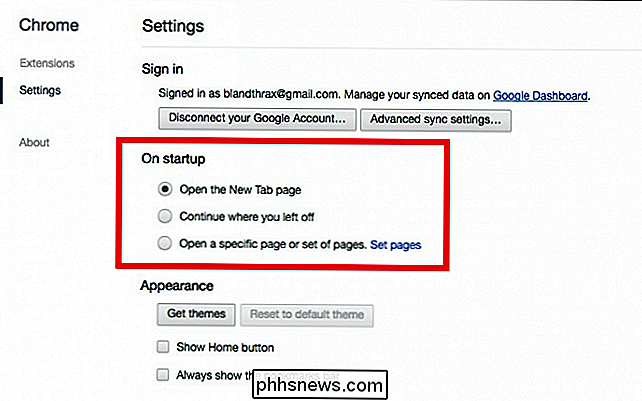
. Turite tris parinktis. "Chrome" visada galite atidaryti naują seansą naujo skirtuko puslapiui, galite tęsti ten, kur baigėte paskutinį seansą (kuriame visi anksčiau atidaryti skirtukai vėl pasirodys, kai juos paliksite) arba "Chrome" gali atidaryti tam tikrą puslapių rinkinį (pvz., mėgstamiausias naujienų šaltinis).
Jei nuspręsite eiti šiuo paskutiniu maršrutu, spustelėkite "Nustatyti puslapius", ir jums bus paprašyta pasirinkti, kuriuos skirtukus norėsite atidaryti "Chrome".
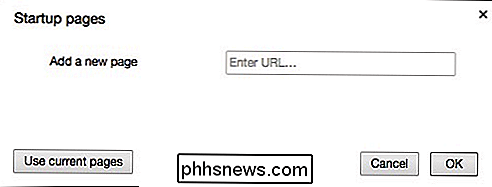
Kad viskas būtų lengviau, jūs galite atidaryti visus puslapius, kuriuos norite atidaryti, ir naudokite mygtuką "Naudoti dabartinius puslapius" aukščiau pateiktame dialoge, kad taip paleistumėte puslapius.
Gauk daugiau iš savo skirtukų su plėtiniais
Galiausiai , galite išplėsti "Chrome" skirtukų funkciją naudodami plėtinius.
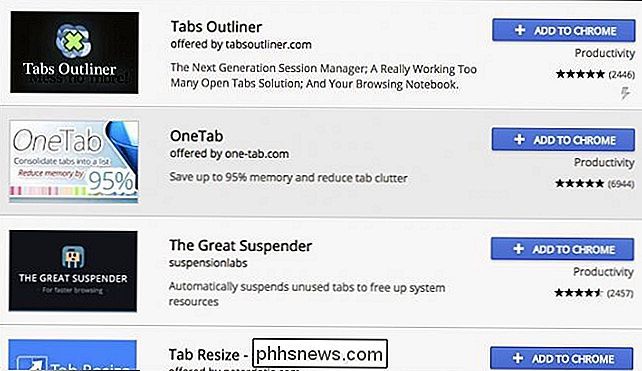
Galbūt turėtumėte turėti kažką konkretaus dalyko, pvz., norėdami pakeisti naują skirtuko lapą, peržiūrėti skirtukus kaip sąrašą arba įdėti skirtukus miegoti, kai nenaudojate juos. Arba galbūt tiesiog norėtumėte naršyti plėtinius ir pamatyti, kas pasirodo iš jūsų.
Yra dešimtys naudingų plėtinių, iš kurių galite rinktis, ir jūs tikrai rasite kažką naudingo - galbūt net ką jūs nežinote, ko reikia!
"Chrome" labai lengva įsisavinti skirtukus, ir jiems yra daug daugiau nei akių. Žinoma, patariama įsiminti bent keletą sparčiųjų klavišų, tačiau naudojant skirtuko kontekstinį meniu tikrai bus naudinga. Dabar nebereikės nuobodžiai uždaryti kiekvieno skirtuko rankomis, kiekvieną kartą paleidus "Chrome" iš naujo atidaryti tuos pačius puslapius, ar įdomu, iš kur ši muzika ateina.

Kaip sukurti "Quick Actions" "Abode Home Security" sistemai
"Abode" greiti veiksmai yra panašūs kaip spartieji klavišai, suteikiantys jums greitą prieigą prie tam tikrų užduočių, todėl nereikia naršyti per meniu. ką nors padaryti. Štai kaip juos nustatyti. SUSIJĘS: Kaip įdiegti ir nustatyti "Abode Home Security" sistemą Vienas iš pagrindinių "Abode" programos ekranų, esančių jūsų išmaniajame telefone, yra "Quick Actions", ir yra net mygtukas vadinamas "Naujas greitas veiksmas".

Paprastesnės "Facebook" privatumo nuostatos yra būdas
"Facebook" privatumo nustatymai yra netvarka, todėl sunku ką nors padaryti, kad kažkas galėtų rasti jūsų "Facebook" paskyrą. Tai keičiasi. SUSIJĘS: Kaip padaryti žmonėms sunkiau rasti savo Facebook sąskaitą "Facebook" planuoja pertvarkyti savo Bizantijos privatumo nustatymus, kad žmonės galėtų geriau kontroliuoti jų turinį.



