Pakeiskite arba suklastokite MAC adresą sistemoje "Windows" arba "OS X"
Kiekvienas NIC (tinklo sąsajos kortelė) turi unikalų MAC adresą ( Media Access Control ). Tai taikoma visų tipų tinklo plokštėms, įskaitant Ethernet korteles ir "WiFi" korteles. MAC adresas yra šešių baitų skaičius arba 12 skaitmenų šešioliktainis numeris, naudojamas norint unikaliai identifikuoti kompiuterį tinkle.
MAC adreso pavyzdys yra 1F-2E-3D-4C-5B-6A ir jis patenka į OSI modelio 2 lygmens tinklų protokolą. Šiandienos tinkluose ARP arba adresų raiškos protokolas paverčia MAC adresą 3 lygio 3 protokolo adresu, pvz., IP adresu. MAC adresą taip pat galima pavadinti fiziniu adresu . Perskaitykite mano įrašą, kaip rasti savo MAC adresą, jei to nežinote.

Visi MAC adresai yra griežtai koduojami į tinklo plokštę ir niekada negali būti pakeisti. Tačiau galite keisti ar suklastoti MAC adresą pačioje operacinėje sistemoje naudodami keletą paprastų gudrybių.
Taigi kodėl norėtumėte pakeisti savo MAC adresą? Na, yra daug priežasčių, daugiausia susijusių su aplenkiant tam tikrą MAC adresų filtro tipą, nustatytą modemu, maršrutizatoriumi ar užkarda. MAC adreso keitimas gali padėti apeiti tam tikrus tinklo apribojimus, imituojant neribotą MAC adresą arba suklastojant jau įgaliotą MAC adresą.
Pavyzdžiui, "WiFi" tinklas gali leisti tik įgaliotiems kompiuteriams prisijungti prie tinklo ir filtruoti kompiuterius pagal MAC adresą. Jei galite sugadinti teisėtą MAC adresą, tuomet galite suklastoti savo MAC adresą ir pasiekti prieigą prie "WiFi" tinklo.
Kitas pavyzdys - jei turite ISP, kuris leidžia tik tam tikrą skaičių kompiuterių prisijungti prie interneto iš jūsų namų. Jei turite daugiau kompiuterių, kurių reikia prisijungti, galite suklastoti įgaliotojo kompiuterio MAC adresą ir prisijungti iš kito kompiuterio.
Pakeiskite MAC adresą Windows
Galite lengvai pakeisti "Windows" tinklo plokštės MAC adresą, atlikdami toliau nurodytus veiksmus.
1 žingsnis : spustelėkite Pradėti, tada Valdymo skydas, tada Tinklo jungtys ir dešiniuoju pelės klavišu spustelėkite tinklo ryšį, į kurį norite pakeisti MAC adresą ir pasirinkite Ypatybės . Paprastai tai bus vietinio ryšio arba belaidžio tinklo ryšys .
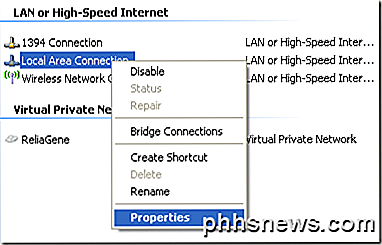
Jei naudojate "Windows Vista", "Windows 7" ar naujesnę versiją, turite eiti į Valdymo skydą, tada Tinklas ir internetas, tada Tinklas ir bendrinimo centras, tada spustelėkite Valdyti tinklo ryšius arba Keisti adapterio nustatymus .
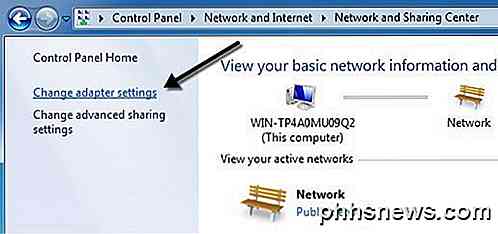
Tada galite dešiniuoju pelės mygtuku spustelėkite adapterį ir pasirinkite " Properties" .
2 žingsnis : skirtuke Bendra arba Tinklas spustelėkite mygtuką " Konfigūruoti ".
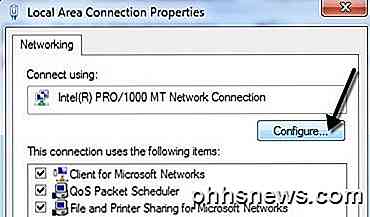
3 veiksmas. Dabar spustelėkite skirtuką Išplėstinė ir spustelėkite vietinio administravimo adreso nuosavybę arba tinklo adreso nuosavybę.
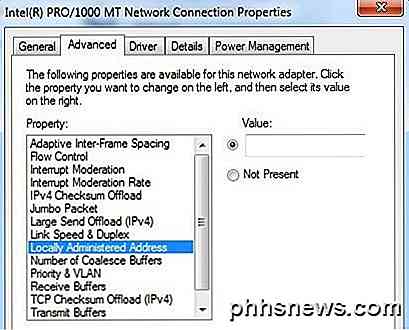
Pagal numatytuosius nustatymus pasirinkta reikšmė "Neribojama". Eik į priekį ir spustelėkite " Value" mygtuką ir įveskite naują MAC adresą. MAC adresas yra 6 skaičių ir simbolių poros, ty 40-A2-D9-82-9F-F2. Turėtumėte įvesti MAC adresą be brūkšnelių.
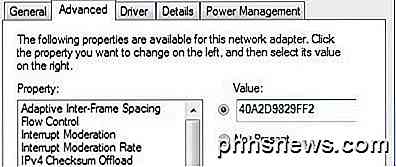
Galite pereiti į komandų eilutę ir įvesti IPCONFIG / ALL, kad patikrintumėte, ar MAC adresas buvo pakeistas. Jei norite, kad pakeitimai įsigaliotų, eikite į priekį ir iš naujo paleiskite kompiuterį.
Tai paprasčiausias būdas pakeisti "MAC" adresą "Windows" sistemoje. Taip pat galite tai padaryti per registrą, bet tai daug techninės ir tikriausiai nereikalauja dauguma žmonių.
Keisti OS X MAC adresą
"MAC" adreso keitimas "OS X" tikrai nėra toks lengvas, kaip ir "Windows" sistemoje. Pirma, norint iš tikrųjų pakeisti MAC adresą, turite naudoti terminalą (panašų į komandinę eilutę sistemoje "Windows").
Antra, rankiniu būdu reikia išsiaiškinti techninį adapterio pavadinimą, kad galėtumėte pakeisti nustatymus. Aš viską paaiškinsiu žingsniu žingsniu, bet kartais tampa šiek tiek sudėtingas.
Norėdami pradėti, sužinokime dabartinį "Mac" MAC adresą. Tai galite padaryti vienu iš dviejų būdų: per sistemos nustatymus arba per terminalą. Atidarykite sistemos nuostatas, spustelėkite Tinklas, tada spustelėkite mygtuką Išplėstinė . Pirmiausia pasirinkite atitinkamą sąsają ("WiFi", "Ethernet" ir tt) kairėje esančioje sąrašo dėžutėje.
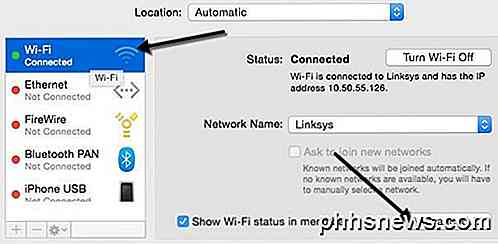
Spustelėkite " Hardware" skirtuką ir pamatysite pirmąją eilutę MAC adresą . Maniau, kad galite išskleidžiamajame meniu " Konfigūravimas" pasirinkti rankiniu būdu, bet tai neleidžia jums redaguoti MAC adreso.
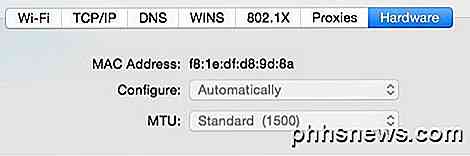
Terminalyje galite gauti MAC adresą, įvesdami šią komandą:
ifconfig en0 | grep eteris
Tai duos jums en0 sąsajos MAC adresą. Priklausomai nuo to, kiek jūsų kompiuteryje yra sąsajų, gali reikėti kelis kartus paleisti šią komandą, kiekvieną kartą pridėti 1 prie numerio. Pavyzdžiui, paleidžiau šias komandas žemiau, kol pasiekiau sąsają, kurios neegzistavo.
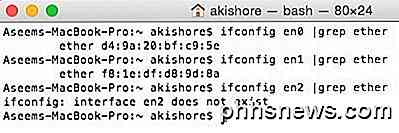
Dabar galite tiesiog palyginti čia nurodytus MAC adresus su sistema, kurią matėte naudodami Sistemos nustatymus. Mano atveju mano WiFi MAC adresas f8: 1e: df: d8: 9d: 8a atitinka su en1, taigi tai yra sąsaja, kurią turiu naudoti kitoms komandoms.
Prieš keisdami MAC adresą, naudodami naudingą komandą terminale galite generuoti atsitiktinį MAC adresą, jei to reikia.
openssl rand-hex 6 | sed 's / \ (.. \) / \ 1: / g; s /.$// "
Dabar, kai turite naują MAC adresą, galite pakeisti esamą, naudodami toliau pateiktą komandą. Pakeiskite XX su faktiniu MAC adresu, kurį norite naudoti.
sudo ifconfig en0 ether xx: xx: xx: xx: xx: xx
Kad tai atliktumėte, turite būti prisijungęs kaip administratorius arba turite įgalinti pagrindinę paskyrą sistemoje OS X. Numatyta šaknys išjungta ir, jei galite, išjunkite ją. Tiesiog prisiregistruokite kaip administratorius ir turėtumėte galėti paleisti komandą labai gerai. Tačiau jis paprašys jūsų slaptažodžio prieš pakeisdamas MAC adresą.
Be to, adresas nebus keičiamas, jei vis tiek prijungsite prie "Wi-Fi" tinklo. Pirmiausia turite atsijungti nuo bet kokių tinklų ir paleisti komandą. Keista, kad atsisakant belaidžio tinklo OS X nėra intuityvios. Turite paspausti ir laikyti pasirinkimo klavišą, tada spustelėkite "WiFi" piktogramą, kad pamatytumėte atsijungimo parinktį.

Taigi čia yra visų komandų, kurias bandžiau gauti dabartinį MAC adresą, generuoti atsitiktine tvarka, atnaujinti MAC adresą ir patikrinti, ar jis iš tikrųjų pasikeitė.
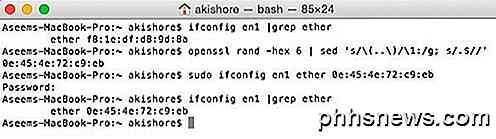
Kaip minėjau anksčiau, tai tikrai nėra tokia paprasta, nes procesas yra "Windows", tačiau jūs turėtumėte tai padaryti, jei tiesiog nukopijuosite ir įklijuosite pirmiau pateiktas komandas. Jei turite klausimų, galite rašyti komentarus. Mėgautis!

3 "Top Apps" "Instagram" naudojimui jūsų kompiuteryje
"Instagram" padarė taip sunku pasiekti daugumą jų funkcijų už savo mobiliosios programos ribų. Kai esate ir ne, tai nėra problema, tačiau kai esate sėdėjęs namuose savo kompiuteryje, gali būti nepatogu.Laimei, yra keletas trečiųjų šalių programinės įrangos, kurios gali būti naudingesnės naudojant "Instagram" jūsų kompiuteryje, nei standartinė darbalaukio svetainė.Šiame sąraše apžvelgiame

" "Apple Pages" yra visiškai priimtinas kaip "Mac" teksto redagavimo priemonė. Tačiau dauguma žmonių naudoja "Microsoft Office", o "iWork" net nėra "Windows". Taigi, jei turite "iWork" dokumentą, o jūs ar kažkas turi atidaryti jį "Microsoft Office", pirmiausia turite jį konvertuoti. Yra du būdai tai padaryti: per "iWork" arba per "iCloud".



