Naujokas: kaip tvarkyti, archyvuoti ir dubliuoti savo duomenis "Outlook 2013" versijoje

" Šiandien mes užsiimame "nuobodu" "Outlook" stuff. Priežiūra ir saugumas, kaip išlaikyti ir apsaugoti jūsų "Outlook 2013" duomenų failą, kuriame yra visi svarbūs jūsų duomenys, atsarginę kopiją ir archyvavimą.
Toliau, jei naudodamiesi "Outlook" sukūrėte ir nusiųsite el. -mailai, o jūs paėmėte laiko, norėdami importuoti savo Gmail adresus į savo adresų knygą arba tai, kad net naudojate "Outlook" adresų knygą, reiškia, kad turite daug duomenų, kuriuos reikia apsaugoti.
SUSIJĘS: Kaip importuoti ir eksportuoti kontaktus tarp "Outlook" ir "Gmail"
Panašiai, jūs taip pat tikriausiai praleido daug laiko ir dirbote kurdami kalendorius, pridėdami užduočių ir todo sąrašų, o gal net ir daugybės pastabų norite išsaugoti.
Visa tai reiškia, kad jūs bent kartą kartais atsargines duomenų failo atsargines kopijas, nes bet kuris iš mūsų gali patvirtinti, tai gana varginantis ir varginantis praranda visus jūsų duomenis ir turi būti pradėtas.
Pašto valdymo skydas
Norėdami pradėti, trumpai apžvelkime "Windows" pašto valdymo skydą.
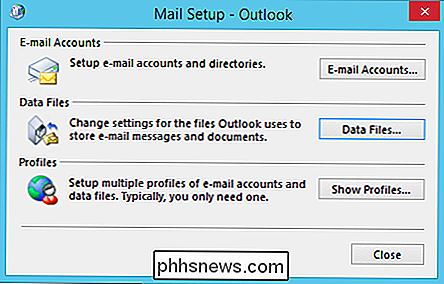
Kaip Vaizdai rodo, jūs turite prieigą prie trijų pagrindinių "Outlook" nustatymų sričių. Tuo pačiu, spustelėję mygtukus "El. Pašto paskyros ..." arba "Duomenų failai ...", atitinkamuose skirtukuose bus atidarytas tas pats langas.
Toliau pateiktame ekrano paveikslėlyje matome skirtuką El. Paštas, kuris leis imsitės veiksmų savo el. pašto abonementuose, pvz., remontuosite arba pakeisite. Taip pat galite pamatyti, kur duomenys saugomi kiekvienai paskyrai.
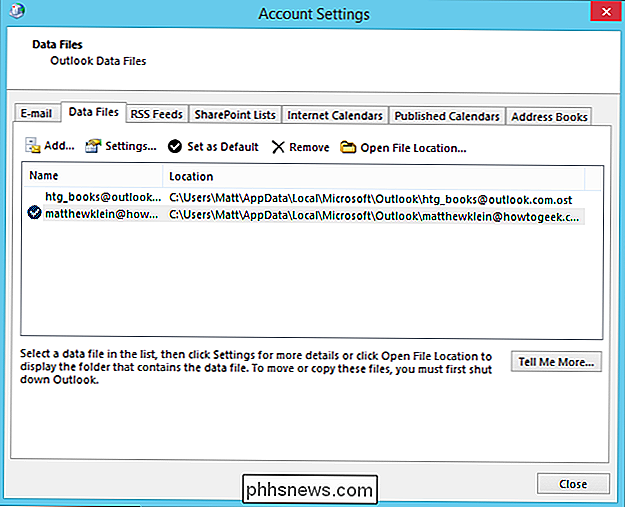
Jei norite tiesiogiai paveikti šiuos duomenų failus, turėsite spustelėti skirtuką "Duomenų failai". Čia yra keletas naudingų dalykų, kuriuos galite atlikti čia.
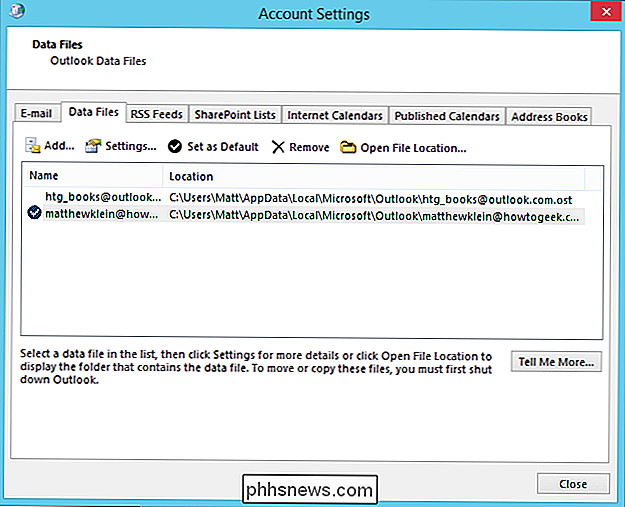
Pavyzdžiui, galite spustelėti mygtuką "Atidaryti failo vietą", kad pamatytumėte, kur yra jūsų duomenų failai. Tai patogu, nes jūs norėsite sužinoti, kur jie yra, jei jums kada nors reikės nuskaityti ir juos ištaisyti (aptarta kitame skyriuje).
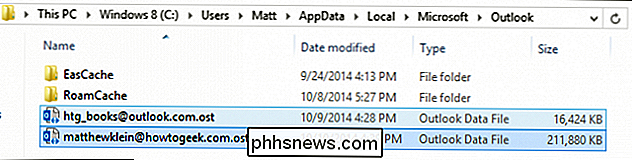
Yra dar viena kieta funkcija, kurią galite naudoti lange "Paskyros nustatymai". Jei jūsų duomenų byla (-ai) pasidarė didžiulė ir ima tonas vietos diske (kai kurie žmonės renka gigabaitus gigabaitais senojo el. Pašto), tada galite jį suspausti.
Spustelėkite mygtuką "Nustatymai" Duomenys Failų skirtukas ir tada spustelėkite "Kompaktiškas dabar", kad sumažintumėte "Outlook" duomenų failo dydį.
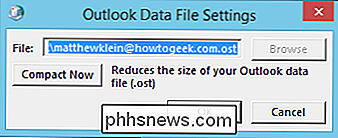
"Mail" valdymo pultas yra patikimas būdas išsaugoti jūsų duomenų failus ir profilius, tačiau tai nėra vienintelis būdas, o "Outlook" programa taip pat leis jums tvarkyti savo pašto dėžutes. Mes parodysime šiuos valdiklius iškart, kai demonstruosime, kaip taisyti jūsų duomenų failus.
PST tvarkymo įrankio paleidimas
Jei iki šiol nepastebėjote, Outlook duomenys saugomi failo .PST arba .OST
SUSIJĘS: Naujokas: kaip kurti, valdyti ir dalintis kalendoriais "Outlook 2013"
Deja, kartais jūsų duomenys tampa sugadinti, o tai nėra tas pats sakydamas, kad tai yra blogai ar beviltiškai po atkūrimo, jums tiesiog reikia paleisti įtrauktą "Gautieji" taisymo įrankį. Įrankių atkūrimo priemonė "Gautieji" arba "ScanPST" nuskaitys ir ištaisys jūsų asmeninių aplankų rinkmeną, patvirtins ir ištaisys bet kokias klaidas, atsarginę kopiją jūsų sugadintame .PST arba .OST faile tik tuo atveju, jei atkūrimo metu kažkas bus blogai.
"ScanPST" įrankis gali būti jūsų "Outlook" diegimo aplanke, paprastai C: Program Files Microsoft Office Office15. Kai jį nustatysite, dukart spustelėkite programėlę ScanPST, kad ją paleistumėte.
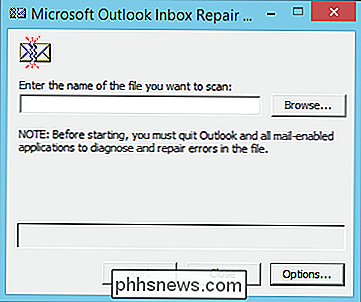
Pirmas dalykas, kurį turėsite atlikti, - tai naršyti ten, kur yra jūsų .PST arba .OST failai. Kitame ekrano paveikslėlyje matote, kur jie yra mūsų kompiuteryje. Mes pasirenkame vieną ir spustelėkite "Atidaryti".
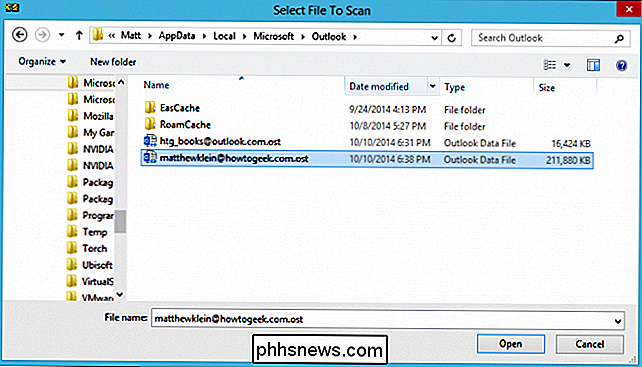
Jei "ScanPST" įrankis nustato kokias nors klaidas, jis jus kiek informuos ir pasiūlys taisyti. Spustelėkite mygtuką su tinkamu pavadinimu, kad inicijuotumėte minėtą remontą.
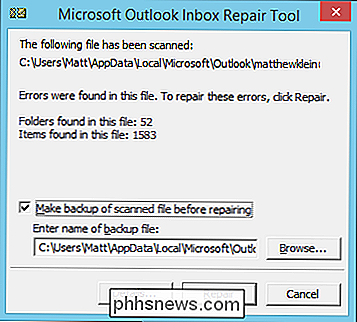
Kai baigsite, "ScanPST" įrankis praneš jums, kad jūsų "Outlook" failas buvo sėkmingai suremontuotas.
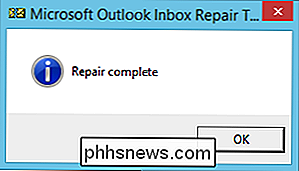
Jūs galite uždaryti įrankį arba pakartoti procesą bet kuriuose kituose duomenų failuose jei reikia.
Automatiškai archyvuojami jūsų duomenys
Pažiūrėkime apie svarbią informaciją apie tai, kaip geriausiai archyvuoti ir dubliuoti savo duomenis. Pirmas dalykas, kurį norime aptarti, yra jūsų "AutoArchive" parinktys. Norėdami pradėti, spustelėkite skirtuką "Failas" juostoje, kad pamatytumėte šį ekraną.
Nedelsiant pažymėkite, kad galite pasirinkti, kurią paskyrą norite dalyvauti (jei taikoma) spustelėję aukščiau esantį išskleidžiamąjį meniu. Pridėti paskyros mygtuką.
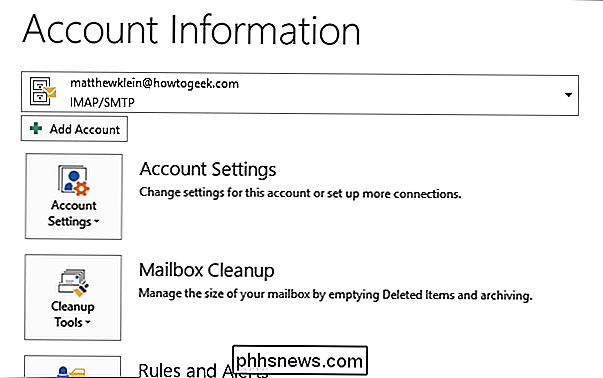
Paspaudžiame mygtuką "Valymo įrankiai" ir tada pasirinkite "Pašto dėžutės valymas" iš parinkčių. Žemiau yra pasirinkimai, kuriuos pamatysite. Viskas čia yra skirta riebalų pjaustymui iš jūsų gautųjų ir archyvavimo senų pranešimų.
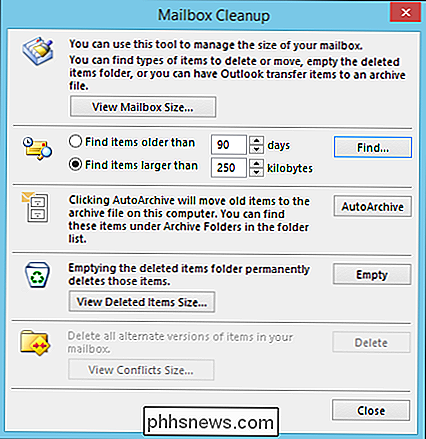
Spustelėjus mygtuką "AutoArchive" reiškia, kad "Outlook" automatiškai archyvuoja bet kokius pašto dėžutes, kurios buvo sukonfigūruotos kaip tokios. Norėdami nustatyti savo automatinio archyvavimo parinktis, turite dešiniuoju pelės mygtuku spustelėkite pašto aplanką ir pasirinkite skirtuką "AutoArchive".
Čia matome įprastą aplanko aplanką "Ypatybės". "AutoArchive" skirtukas leis jums pakoreguoti, kaip aplankas automatiškai archyvuojamas. Atkreipkite dėmesį, kad šiame ekrano kopija mes turime aplanką, sukonfigūruotą "AutoArchive" pagal savo tvarkaraštį ir veiksmus.
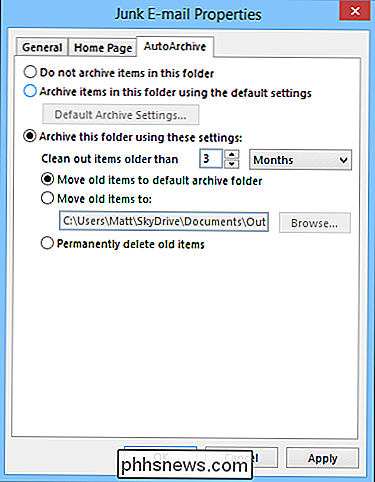
Taip pat galite priskirti aplanką automatiniam archyvavimui pagal bendruosius numatytus "Outlook" automatinio archyvavimo nustatymus. Jei nustatysite aplanką pagal numatytuosius parametrus, o tada spustelėkite "Numatytieji archyvavimo nustatymai ...", pamatysite šį dialogą (nes jie yra "numatytoji", bet kokie čia nustatyti pakeitimai bus taikomi kiekvienam aplankui, kuris sukonfigūruotas pagal numatytąjį automatinįarchyvavimą).
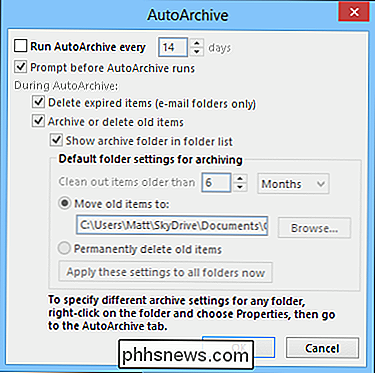
Nepamirškite, taip pat galite rasti šiuos nustatymus, atidarę parinktis ir spustelėję antraštę "Išplėstinė".
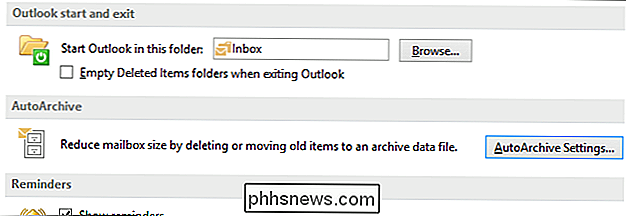
Dabar pereikime prie rankiniu būdu archyvuojame savo duomenis.
Rankiniu būdu archyvuojame savo duomenis
Paprasčiausiai, jei nenorite naudoti automatinio archyvo arba norite palengvinti archyvavimo procedūrą atsidarykite ekrano "Paskyros informacija" esančius valymo įrankius ir spustelėkite ir pasirinkite "Archyvuoti", kad atidarytumėte šį dialogą.
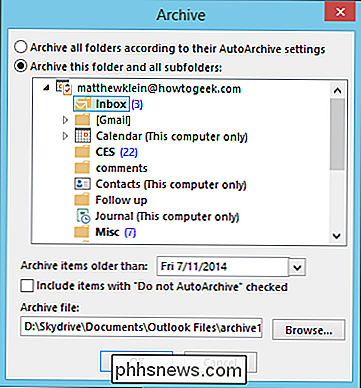
Paprasčiausiai norėtumėte pasirinkti aplanką, kurį norite archyvuoti, pasirinkite archyvo elementų datą, tada pasirinkite aplanką, kuriame norite išsaugoti archyvą.
SUSIJĘS: Pradedantysis: kaip naudoti pastabas "Outlook 2013" "Easy Desktop" priminimams
"Outlook" duomenų failo kopijavimas ir atkūrimas
"Outlook" duomenų failo kopijavimas ( s) yra taip pat lengva, kaip kopijuoti .OST arba .PST failus į kitą standųjį diską, debesies serverį, nykščio diskus arba kitą laikmeną. Jūs atsimenate, kaip surasti savo duomenų failus?
Atidarykite "Mail" valdymo skydelį ir spustelėkite mygtuką "Duomenų failai". Paspauskite "Atidaryti failo vietą ...", tada galėsite kurti atsargines duomenų failų atsargines kopijas.
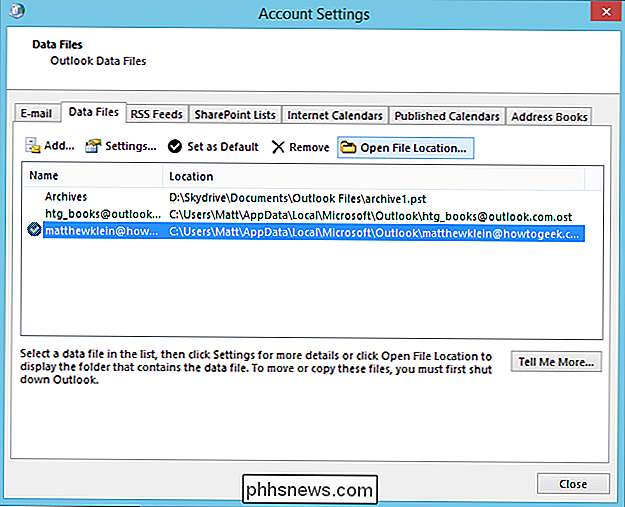
Šoninėje pastaboje galite nuolat perkelti savo duomenų failus į debesies vietą, pvz., "OneDrive" arba "Dropbox" aplanką, taip užtikrinant "Outlook" duomenis visada techniškai sukurta atsargine kopija.
Jei norite atkurti atsarginį duomenų failą, grįžkite į skirtuką Failas ir pasirinkite "Atidaryti" Outlook "duomenų failą.
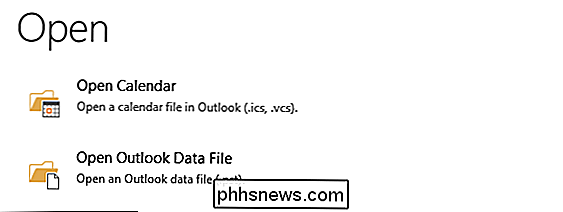
Šiame paveikslėlyje" File Explorer "automatiškai atidaroma mūsų archyvuose, bet jūs galite akivaizdžiai naršyti ten, kur yra jūsų duomenų failai.
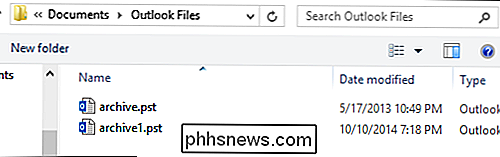
Pasirinkite norimą failą ir spustelėkite "Atidaryti", kad galėtumėte pasiekti failo duomenis. Kai bus atkurta, galėsite naršyti ir peržiūrėti elementus, kaip įprastai.
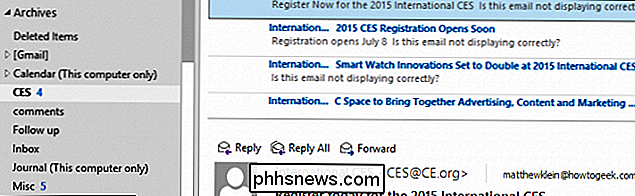
Jei jums nereikės pasiekti atsarginio duomenų failo, galite tiesiog dešiniuoju pelės mygtuku spustelėkite viršutinį aplanką ir pasirinkite uždaryti parinktį.
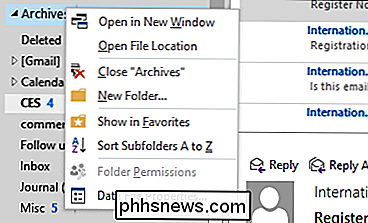
Duomenų failų atsarginė kopijavimas ir atkūrimas iš esmės yra neautomatinis veiksmas, tačiau jei nustatote aplankus automatiškai archyvuojant dažnai ir jie archyvuojami į tokią vietą kaip debesies aplankas, tuomet turėtumėte šiek tiek mažesnio saugumo.
Tačiau geriausias būdas užtikrinti, kad neprarasite jokių duomenų, yra didmeninė duomenų atsarginių kopijų kopijavimas. Turite ką nors, ką norėtumėte pridėti? Prašome pranešti mums mūsų diskusijų forume. Mes visada laukiame Jūsų atsiliepimų.

Kaip naudoti kitą "Amazon Fire" tabletės pagrindinį ekrano paleidiklį (be jo įsišaknėjimo)
"Amazon Fire" planšetinis kompiuteris yra puikus maždaug 50 dolerių, bet net ir "Android" nesijaučia tikru "Android" įrenginiu. Štai kaip gauti tradicinį "Android" pagrindinį ekraną savo "Fire" planšetiniame kompiuteryje. " SUSIJĘS: " Amazon "Fire OS versus" Google Android ": koks skirtumas? Šis triukas, nes" intrepid "kūrėjas per "XDA Developers", suteikia viską, ko "Android" naudoja "custom launcher".

Kaip rasti ir pašalinti pasikartojančius failus bet kurioje operacinėje sistemoje
Ieškokite dublikato failų ieškiklio, o jūs būsite užpuolę su junkware užpildytais diegikliais ir mokamomis programomis. Mes sukūrėme geriausių nemokamų pasikartojančių failų ieškiklių sąrašus, kad galėtumėte sutaupyti šiek tiek laiko. Programos čia apima "Windows", "Mac OS X", "Linux" ir net "Android".



