Pradedantysis: kaip įdiegti "Google Chrome" Ubuntu 14.04

Jei bandėte įdiegti "Google Chrome" Ubuntu Linux, galbūt pastebėjote, kad jis nėra "Ubuntu" programinės įrangos centre. Tačiau lengvai atsisiųskite "Google Chrome" paketo failą ir įdiekite jį į savo sistemą, ir mes jums parodysime, kaip tai padaryti.
PASTABA: kai mes sakome, kad šiame straipsnyje įveskite kažką ir yra teksto citatos, DO Nenurodykite citatos, nebent nurodome kitaip.
Prieš atsisiųsdami "Google Chrome" diegimo paketą, turite sužinoti, ar jūsų "Ubuntu" sistema yra 32 bitų arba 64 bitų. Kai nustatysite savo sistemos tipą, paspauskite Ctrl + Alt + T, kad atidarytumėte terminalo langą, įveskite šią komandą eilutėje ir paspauskite Enter.
wget //dl.google.com/linux/direct/google -chrome-stable_current_amd64.deb
PASTABA: taip pat galite nukopijuoti aukščiau esantį tekstą ir įklijuoti jį į terminalo lange esančią eilutę.

Paketas yra atsiųstas į dabartinį katalogą, terminalo atsisiuntimo eiga langas.
PASTABA: numatytasis katalogas atidarant terminalo langą yra jūsų namų katalogas (/home/
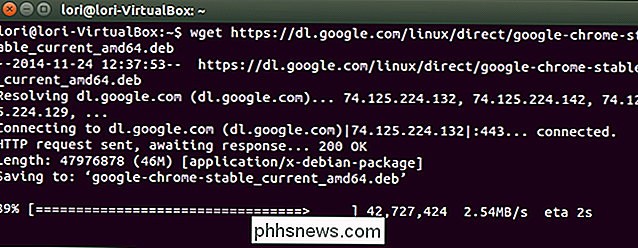
Kai atsisiuntimas bus baigtas, įveskite šią komandą eilutėje (arba nukopijuokite ir įklijuokite). ) ir paspauskite Enter.
sudo dpkg -i google-chrome-stable_current_amd64.deb
PASTABA: pirmiau pateikta komanda veiks tol, kol nepakeisite katalogo nuo failo parsisiuntimo. Jei po failo atsisiuntimo pakeitėte katalogą, pridėkite visą kelią į failą. Pavyzdžiui, "/home/lori/google-chrome-stable_current_amd64.deb".
Nurodykite slaptažodį, kai pasirodys raginimas, ir paspauskite" Enter ".
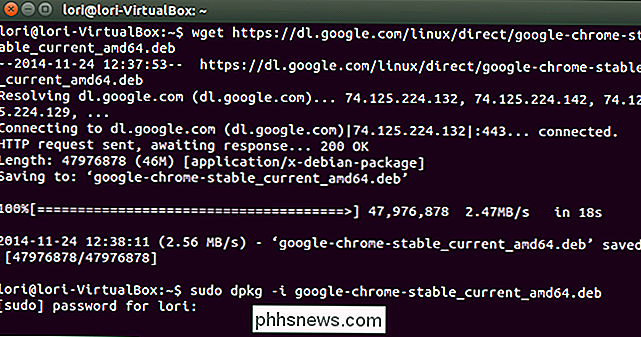
Kai diegimas bus baigtas, lauke įveskite" išeiti ", kad uždarytumėte terminalą lange ir paspauskite "Enter". Galite spragtelėti mygtuką "X" viršutiniame kairiajame lango lango kampe, kad jį uždarytumėte.
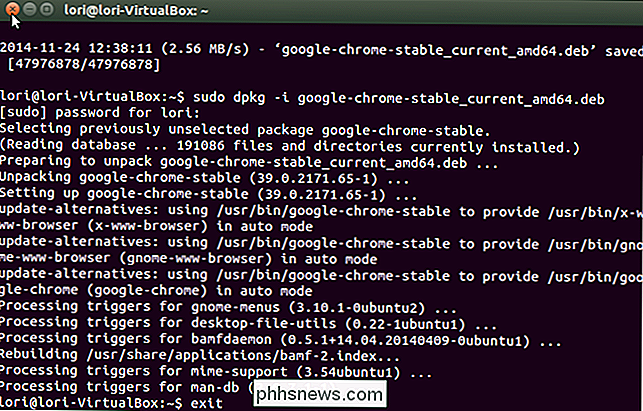
Norėdami atidaryti "Google Chrome", spustelėkite mygtuką "Dash", esantį "Unity Launcher" viršuje, ir įrašykite "google chrome". Elementai, kurie atitinka frazę, pradeda rodyti po paieškos laukeliu. Kai rodomas "Google Chrome" elementas, spustelėkite jį, kad paleistumėte "Chrome".
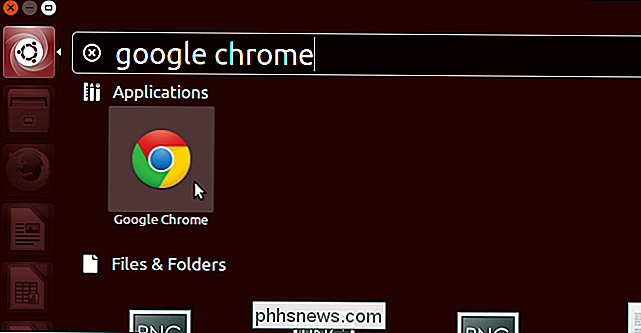
Pirmą kartą atidarę "Chrome" atsiras toks dialogo langas. Jei norite, kad "Google Chrome" būtų jūsų numatytoji naršyklė, palikite žymės langelį "Padaryti" Google Chrome "numatytąją naršyklę". Jei ne, pažymėkite žymės langelį, kad pašalintumėte čekį iš dėžutės ir išjunkite parinktį. Taip pat galite pasirinkti "Automatiškai siųsti naudojimo statistiką ir strigčių ataskaitas" Google ". Kai pasirinksite, spustelėkite "Gerai".
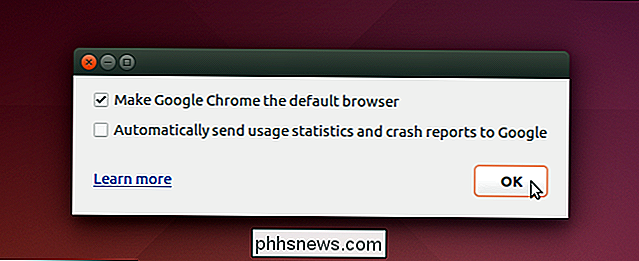
"Google Chrome" atsidaro puslapyje "Nustatyti" Chrome ". Jei naudosite "Chrome" kitose platformose, pvz., "Windows", ir turite savo paskyroje sinchronizuojamas žymes, istoriją ir tt, galite prisijungti ir atsisiųsti šiuos elementus į šią "Chrome" kopiją. Puslapio apačioje naudokite nuorodą "Pasirinkti, ką sinchronizuoti", kad pasirinktumėte tik konkrečių elementų sinchronizavimą iš savo paskyros. Jei nenorite sinchronizuoti su savo sąskaita, puslapio apačioje spustelėkite saitą "Ne, ačiū".
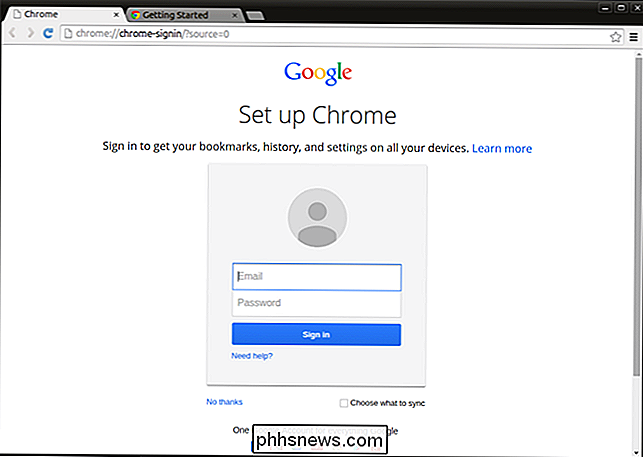
Atsiranda puslapis "Naujas skirtukas" ir pasirodo pranešimas, kuriame galite sakyti, kad galite naudoti adreso juostą. ieškoti ir įvesti URL, kad galėtumėte naršyti į svetaines.
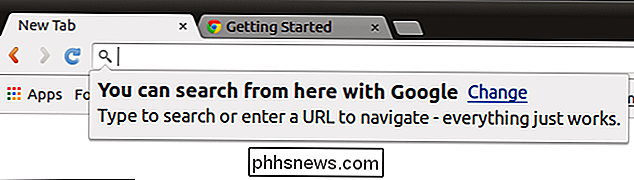
Pirmą kartą paleidus "Chrome" yra atidarytas antrasis skirtukas. Šiame skirtuke pateikiamas puslapis "Sveiki atvykę į" Chrome ", kuriame pateikiami keli patarimai, kaip naudoti" Chrome ". Norėdami sužinoti daugiau, spustelėkite mygtuką "Sužinokite daugiau".
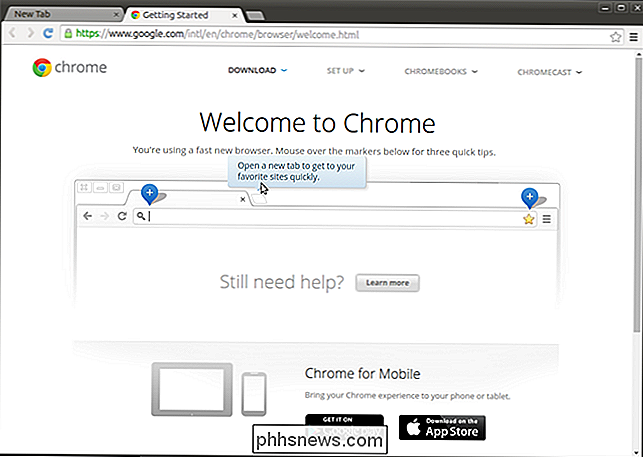
Norėdami uždaryti skirtuką, spustelėkite mygtuką "X" dešinėje skirtuko pusėje.
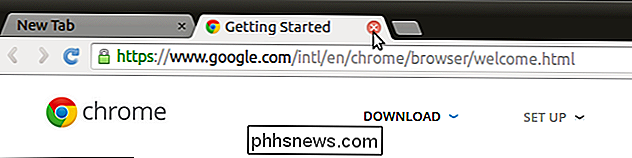
Jei nuspręsite nesinchronizuoti elementų iš "Google" paskyros, galite pasirinkti importuoti žymes ir nustatymus iš kitos naršyklės, pvz., "Firefox", arba tik savo žymes iš HTML žymės žymes (dažniausiai eksportuojamos iš kitos naršyklės). Norėdami tai padaryti, spustelėkite nuorodą "Importuoti žymes dabar ..." pradinio "Naujojo skirtuko" viršuje.
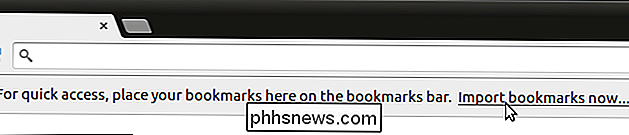
Rodomas dialogo langas "Importuoti žymes ir nustatymus". Pasirinkite iš kur norite importuoti savo žymes išskleidžiamajame sąraše "Nuo". Jei pasirinksite importuoti iš kitos naršyklės, pvz., "Firefox", pažymėkite žymės langelius, kuriuos norite importuoti. Pagal numatytuosius nustatymus visi jie yra pažymėti, taigi spustelėkite elementus, kurių nenorite importuoti, kad juos pašalintumėte. Kai būsite pasirengęs, spustelėkite "Importuoti".
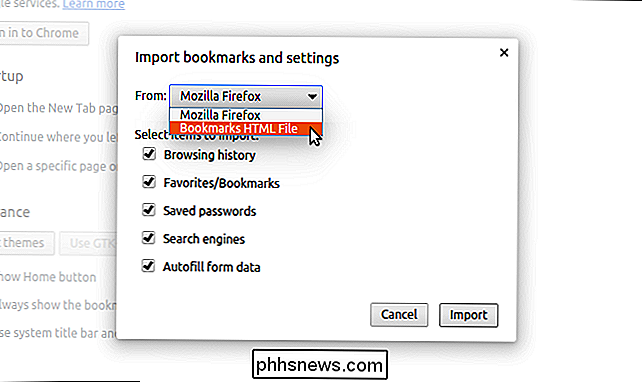
Rodomas dialogo langas, rodantis, kad žymos ir nustatymai buvo sėkmingai importuoti. Čia galite pasirinkti "Visada rodyti žymių juostą", jei pageidaujate. Spustelėkite "Atlikta", kad uždarytumėte dialogo langą.
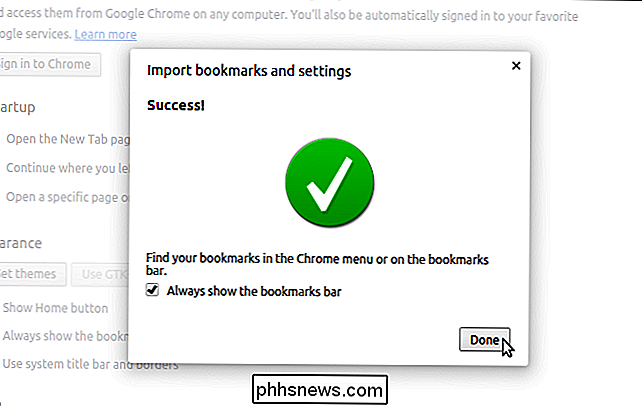
Jei importuojote žymes iš kitos naršyklės, jie yra patalpinti į žymių juostos aplanką.
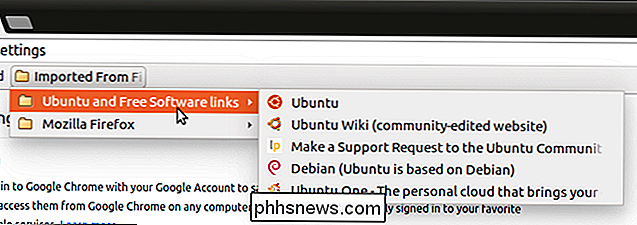
Pirmasis "Chrome" atidaromas ekranas "Nustatymai" , leidžianti pritaikyti naršyklę. Pvz., Mygtukas "Pagrindinis" "Chrome" nėra rodomas įrankių juostoje pagal numatytuosius nustatymus, todėl galbūt norėsite jį pridėti. Norėdami į įrankių juostą įtraukti mygtuką "Pagrindinis", ekrano "Nustatymai" skiltyje "Išvaizda" spustelėkite mygtuką "Rodyti pagrindinį mygtuką". Mygtukas "Pagrindinis" yra nedelsiant įtraukiamas į įrankių juostą.
PASTABA: jei pirmą kartą neprašėte prisijungti prie "Google", galite tai padaryti ekrano "Nustatymai" lape spustelėdami mygtuką "Prisijunkite prie" Chrome " skiltyje "Prisijungti".
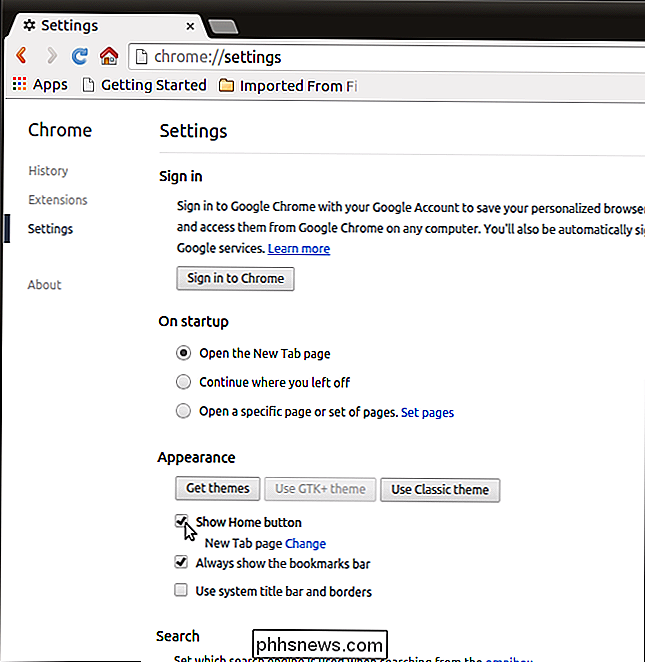
Pagal nutylėjimą, "Spustelėkite mygtuką" Pagrindinis "," Naujo skirtuko "puslapis. Tačiau galite jį pakeisti bet kuriuo norimu URL. Norėdami tai padaryti, pažymėkite žymės langelį "Rodyti pagrindinį mygtuką" esančią nuorodą "Keisti" šalia "Naujo skirtuko puslapio".
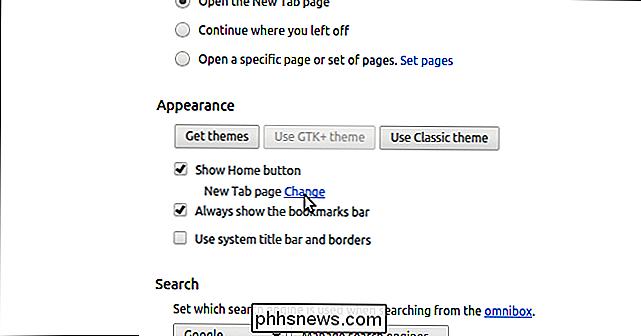
Dialogo lange "Pagrindinis puslapis" pasirinkite parinktį "Atidaryti šį puslapį" ir įveskite URL, kurį norite rodyti, kai spustelėsite mygtuką "Pagrindinis".
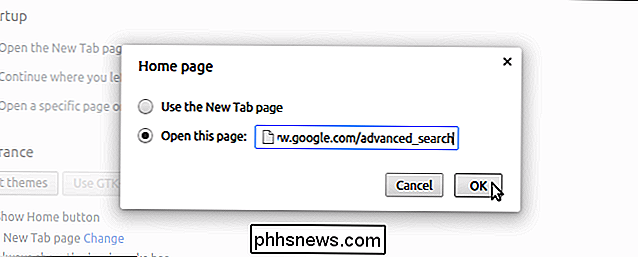
"Title" juostos nėra rodomi "Google Chrome" lange pagal numatytuosius nustatymus. Norėdami tai pakeisti, pažymėkite žymės langelį "Naudoti sistemos antraštės juostą ir kraštus" ekrano "Nustatymai" skiltyje "Išvaizda". Antraštės juostos ir lango mygtukai yra nedelsiant įtraukiami į "Chrome" lango viršaus.
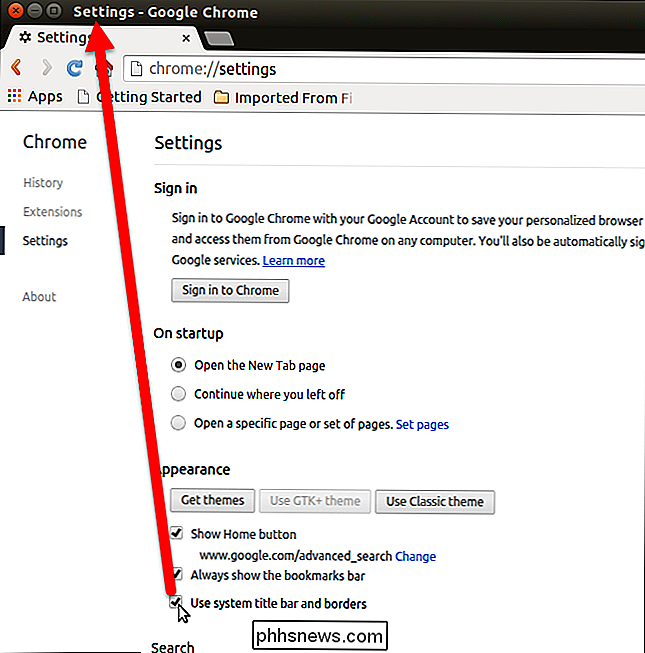
Jei norite, kad "Google Chrome" būtų jūsų numatytoji naršyklė, spustelėkite mygtuką "Padaryti" Google Chrome "numatytąją naršyklę" "Numatytoji naršyklė" ekranas "Nustatymai".
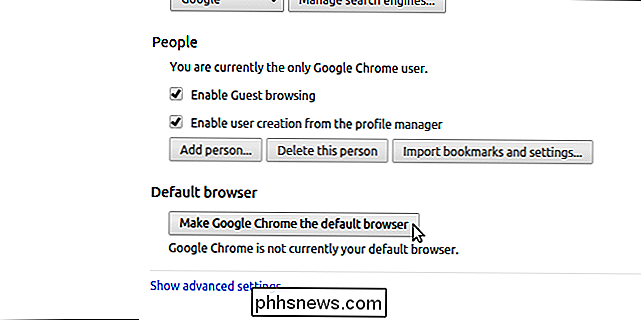
Jei norite, galite pakeisti kitus nustatymus. Kai baigsite keisti savo nustatymus, spustelėkite mygtuką "Pagrindinis", kad grįžtumėte į savo pagrindinį puslapį.
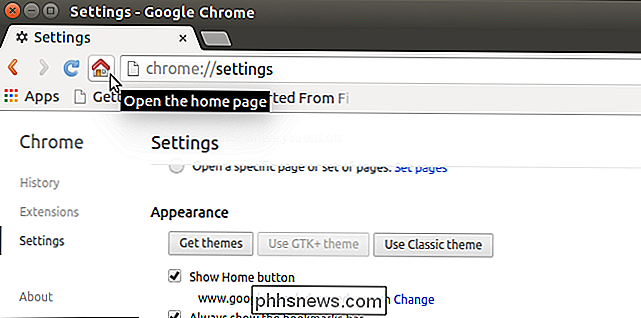
Norėdami pridėti mėgstamiausios svetainės žymę, vilkite piktogramą šalia svetainės URL į žymeklio juostos vietą.
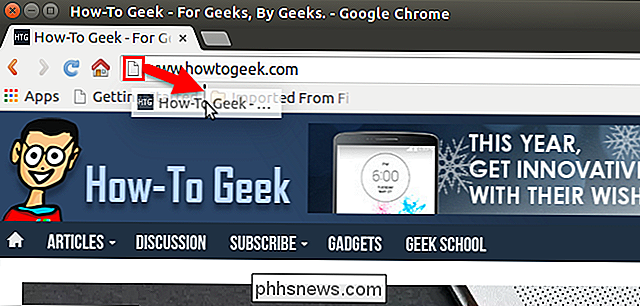
Norėdami sužinoti daugiau apie programinės įrangos įdiegimą, kuris nėra "Ubuntu" programinės įrangos centre, žr. Mūsų straipsnį apie programinės įrangos įdiegimą iš "Ubuntu" programinės įrangos saugyklų ribų.

Kaip iš naujo atidarote "Windows" užkardos raginimą?
Jei nustatote naują programą, kuriai reikia prieigos prie tinklo, tačiau nepakankamai dėmesio skiriate, galite netyčia sukelti "Windows" užkardą blokuoti programą. Kaip jūs nustatote tokią klaidą? Šiandienos klausimų ir atsakymų sesija ateina pas mus su "SuperUser", "Stack Exchange", bendruomenės valdoma Q & A grupių grupe, padalijimu.

Kaip sušaldyti ir atlaisvinti eilutes ir stulpelius Excel
Jei dirbate didelėje skaičiuoklėje, gali būti naudinga "užšaldyti" tam tikras eilutes ar stulpelius, kad jie liktų ekrane, kol jūs pereisite per likusį lapą. Kai perbraukiate didelius "Excel" lapus, galbūt norėsite išsaugoti kai kurias eilutes arba stulpelius, pvz., antraštes. "Excel" leidžia įšaldyti dalykus vienu iš trijų būdų: Galite užšaldyti viršutinę eilutę.



