Pridėkite antraštes ir poraščius PowerPoint pristatymui
Nors "PowerPoint" pristatymai paprastai rodomi ekrane, jie yra kaip ir kiti dokumentai "Microsoft Office" rinkinyje, pvz., "Word", "Excel" ir "Publisher". Tiesiog kaip ir kitos programos, galite pridėti pasirinktinius antraštes ir poraštes į "PowerPoint" pristatymą, kad būtų rodomos įvairios svarbios informacijos.
Kodėl rodomi "PowerPoint" antraštės ir poraštės?
"PowerPoint" pristatyme yra trys pagrindinės priežastys, kodėl antraštės ir poraštės rodomos. Pirma, antraštės ir poraštės leidžia rodyti pasikartojančią informaciją apie skaidres, kad jūsų auditorija galėtų stebėti savo pristatymo turinį. Populiariausi yra puslapio ar skaidrės numerių naudojimas.
Antra, antraštės ir poraštės gali padėti jums sekti pristatymo metu. Nesvarbu, kaip gerai pasiruojate pristatymui, jis niekada nevyksta tiksliai taip, kaip suplanuota. Pertraukimai, klausimai iš auditorijos ir žingsniai keliose tangentėse yra tik keletas priežasčių, kodėl jums gali reikėti atsiminti, kur esate pristatyme, ir ką pateikti toliau.
Galiausiai antraštės ir poraštės gali padėti išlaikyti jūsų vardą auditorijai. Daugelis žmonių mėgsta spausdinti "PowerPoint" pristatymus, kuriuos jie gauna. Įdėkite savo vardą į pagrindinių skaidrių kampą, todėl galite būti tikri, kad jūsų auditorija nepamiršs, kas esate.
"PowerPoint" skaidrėse pridėkite antraštes ir poraštes
"PowerPoint" skaidrės antraščių ir poraštybių pridėjimas šiek tiek skiriasi nuo jų pridėjimo prie "Word" dokumento. Priežastis yra ta, kad kur pasirodys antraštė ir poraštė, priklauso nuo temos, kurią pasirinkote savo pristatymui.
Pavyzdžiui, mes panaudosime " Civic" temą, vieną iš populiariausių dizainų, kurie tiekiami kartu su "PowerPoint". Jums gali prireikti eksperimentuoti, kad antraštes ir poraštės, kurias pridėtumėte prie "PowerPoint" pristatymo, atrodytų taip, kaip norite. Laimei, galimybės, prieinamos visoms temoms antraštėse ir poraštėse, yra vienodos.
Pasirinkę temą, spustelėkite skirtuką " Įterpti " ant juostos ir suraskite juostelę, pažymėtą " Tekstas" . Tada spustelėkite mygtuką pavadinimu Antraštė ir poraštė .

Tai atidarys antraščių ir poraštės parinkčių langą. Jūs pastebėsite, kad slydimo antraštės ir poraštės pridedant prie skaidrių yra gana skirtingos nei kitose programose.
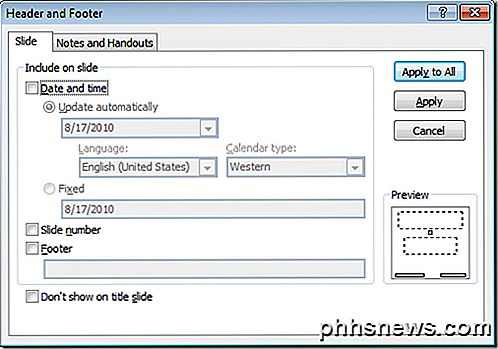
Pirma, atkreipkite dėmesį, kad jūs neturite tiesioginės kontrolės antraštėje rodomų elementų. Šioje skaidrės srityje galite pasirinkti įterpti dinaminę datą, nustatytą datą arba skaidrių numerį. Pažymėdami parinktį Footer, galite pridėti bet kokį norimą tekstą.
Tačiau atkreipkite dėmesį, kad įterpę antraštę ir poraštę į "PowerPoint" skaidrę, informacija tose srityse nerodoma ten, kur tikėtumėte. Antraštė rodoma apačioje dešinėje, apačioje esančiame apačioje ir puslapio numeris yra Civic teminiame skaidrėje esančiame ratu.
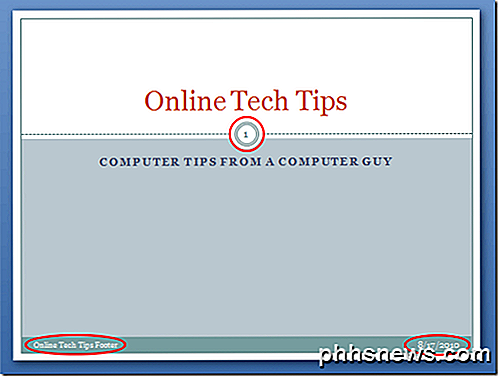
Antra, galite taikyti antraštę ir poraštę tik dabartiniam skaidrės elementui spustelėdami mygtuką " Taikyti " arba galite pritaikyti jį kiekvienam skaidrės elementui spustelėdami mygtuką " Taikyti viską ".
Dėl to labai lengva pridėti tinkamą antraščių ir poraštės informaciją ant skaidrių, kaip norite. Be to, atkreipkite dėmesį, kad galite pasirinkti parinktį " Nerodyti antraštės skaidrės", kad galėtumėte pašalinti antraštę ir poraštę nuo pirmojo pristatymo skaidrės.
Šalia lango viršaus yra du skirtukai. Kol kas mes stengiamės pridėti antraštę ir poraštę prie skaidres. Taip pat galite priskirti skirtingą antraščių ir poraštės rinkinį savo pristatymo pastaboms ir atsiskaitymams .
Tai naudinga, jei norite, kad skaidres, kurias naudojate ekrane, būtų kuo švaresni, pridėdami informaciją prie pastabų ir dokumentų, kurie dažnai atspausdinami ant popieriaus jums ir jūsų auditorijai.
Kai antraštės, poraštės ir puslapių numeriai pasieks jūsų "PowerPoint" skaidres, priklauso nuo pasirinktos temos. Tačiau, kai įdėtos į skaidres, jos gali būti perkeltos tiesiai kaip ir bet kuris kitas jūsų pateikimo teksto laukelis.
Palikdami juos ten, kur jie pagal numatytuosius nustatymus, sukuria tvarkingą ir profesionalų išvaizdą, tačiau būkite atsargūs, kad juos perkeltumėte, nes kiekvieną skaidrę turėsite jas perkelti rankomis.
Tai gali sukelti nepatogią išvaizdą, kai važiuojate per pristatymo skaidres, jei jie nėra visiškai išdėstyti nuo skaidrių iki skaidrių.

Kaip automatiškai pradėti įrašinėti daugybe Kai durys ar langai atidaromi
Su daugybe ", senąjį išmanųjį telefoną galite paversti namų apsaugos fotoaparatu ir pradėti jį įrašyti, kai aptinkamas judesys. Tačiau, jei turite naminių gyvūnėlių, judesio funkcija tarsi išeina iš lango. Naudodamiesi "SmartThings" arba "Wink" jutikliais ir sujungdami juos su "IFTTT", "Manything" galite įrašyti tik atidarius duris ar langą.

Kaip automatiškai valdyti ir nusivilkti "SmartThings"
Jei esate pavargę atidaryti "SmartThings" programą, kad atsistatydink ir paleiskite savo nustatymus kiekvieną kartą, kai išeinate arba grįšite namo, tai kaip tai padaryti tai viskas automatiškai net neliesdami telefono. Nors "SmartThings" lengviau valdyti visus savo "smarthome" produktus ir automatizuoti tam tikras užduotis, platforma taip pat sukuria puikią "DIY" namų saugumo konfigūraciją naudodama įvairius "SmartThings" paženklintus jutiklius.



