16 "Finder" spartieji klavišai Kiekvienas "Mac" naudotojas turi žinoti

" Finder "atrodo gana bazinis, bet viskas, ką paslėpti tiesiai po paviršiumi, yra viskas. Ar norite iškirpti ir įklijuoti failus ar naršyti į tam tikrą aplanką, viskas priklauso nuo to, ar žinote tinkamus sparčiuosius klavišus.
SUSIJĘS: Kaip padaryti "MacOS Finder Suck Less"
parodėme jums būdus kad "Finder" imtų mažiau ir visokių "MacOS" sparčiųjų klavišų, kurias turėtumėte naudoti, tačiau sujunkite šias idėjas. Čia pateikiami kai kurie spartieji klavišai, kurie padeda "Finder" šokinėti mažiau.
Ištrinti failus naudodamiesi klaviatūra
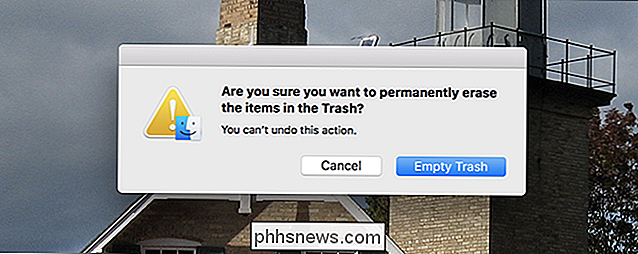
Paspauskite mygtuką "Ištrinti", kai pasirinktas failas ir niekas neįvyks: jūs tiesiog girdėsite garsą. Jei norite ištrinti failą, turite paspausti komandą + Ištrinti. Tai iš karto perkelia failą į šiukšliadėžę.
Kalbėdamas apie šiukšliadėžę, galite jį išvalyti paspausdami "Command + Shift + Delete". Jums bus paklausta, ar tai, ko norite; tiesiog paspauskite Enter ir jūsų šiukšliadėžė ištuštinama.
Failų iškirtimas ir įklijavimas, o ne kopijavimas juos įklijuojant
Tai dažnas klausimas naujiems "Mac" naudotojams: kaip aš iškirpti ir įklijuoti failą? Dešiniuoju pelės mygtuku spustelėkite failą "Finder", ir jūs pastebėsite, kad nėra pasirinkimo "Cut". Bet tai nereiškia, kad jūs negalite iškirpti ir įklijuoti. Jums reikia tiesiog sužinoti spartųjį klavišą darbui.
Pirma, kopijuokite bet kokį failą taip, kaip įprastai, - Command + C - tai triukas. Tačiau įklijavimo metu tiesiog naudojant komandą + V pastos failo kopiją. Vietoj to norėdami atlikti iškirpimą ir įklijimą, paspauskite Command + Option + V. Tai perkelia failą iš šaltinio aplanko į dabartinį aplanką, o ne jį kopijuoja.
Peržiūra bet kokio failo
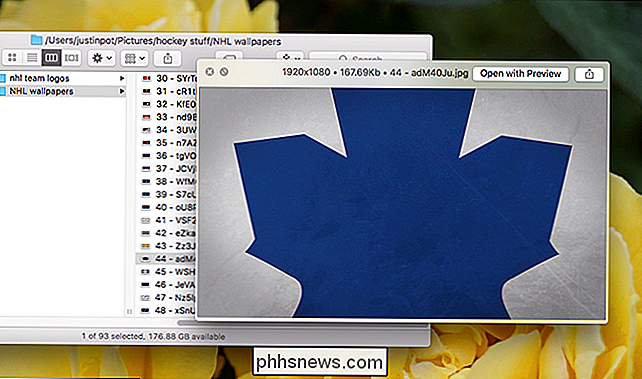
Tikimybė: dauguma "Mac" naudotojų jau žino, kaip peržiūrėti failą, bet aš įtraukiu jį į gyvenimą žmonių, kurie to nedaro.
SUSIJUSIOS: Išmokti greitą iešką, kad galėtumėte peržiūrėti nepalaikomus vaizdo įrašus ir kitus failus savo kompiuteryje.
Šis triukas skirtas vaizdams, dokumentams, ir dauguma vaizdo įrašų, o jūs galite pridėti papildomų failų tipų palaikymą naudodami papildinius. Tai yra viena geriausių "Finder" funkcijų, taigi pasinaudokite!
Slėpti ir rodyti šoninę juostą
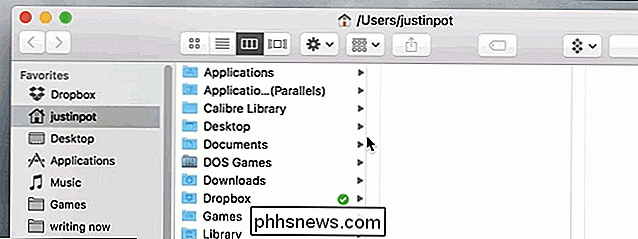
"Finder" šoninė juosta parodo mėgstamiausius aplankus ir prijungtus įrenginius, bet jūs ne visada norite pamatyti šoninę juostą. Tiesiog naudokite klaviatūros spartųjį klavišą "Command + Option + S", jei norite įjungti ir išjungti šoninę juostą.
Greitai raskite bet kokią "Dock" programą
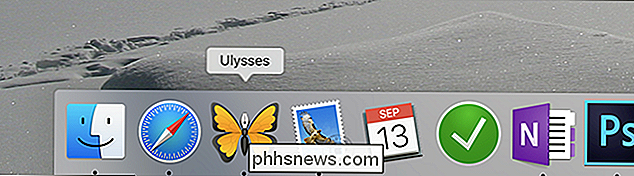
Norite ištrinti programą "Dock", bet negalite prisiminti, kur ją įdiegėte? Laikydami "Command" klavišą, spustelėdami programos doko piktogramą. "Finder" atidaro naują langą programos vietovėje, su pačia paryškinta programa.
Greitai įdėkite kelis failus į naują aplanką
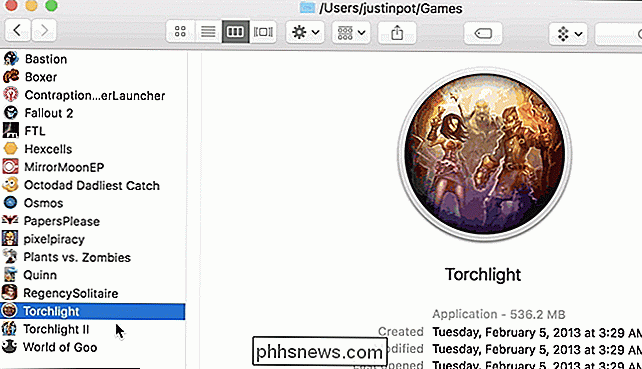
Norite perkelti kelis failus į naują aplanką? Pasirinkite failus, laikydami "Command" klavišą, spustelėdami kiekvieną failą. Pasirinkus failus, naudokite spartieji klavišus Command + Control + N, kad sukurtumėte naują aplanką ir automatiškai įtrauktumėte į juos visus failus.
Rodyti paslėptus failus
SUSIJĘS: Kaip paslėpti failus ir "Paslėptų failų peržiūra" sistemoje "Mac OS X"
Mes jau parodėme, kaip paslėpti ir peržiūrėti failus "Finder", bet čia greitai priminimas apie darbastalio spartųjį klavišą: Command + Shift + periodas. Paspauskite šį kombinuotą failą norėdami atskleisti paslėptus failus (arba paslėpti juos, jei jie jau matomi).
Peršokti į konkretų aplanką
Kartais norite greitai pereiti į tam tikrą aplanką, o "Finder" turi tam tikrų nuorodų daugeliui juos. Paspauskite šias kombinacijas, kad iškart pereiti į tam tikrą aplanką:
• Command + Shift + C: aukščiausio lygio sistemos aplankas
• Command + Shift + D:
• Command + Shift + F: Visi mano failai
• Command + Shift + G: Eiti į aplanką
• Command + Shift + H: Pagrindinis aplankas
• Command + Shift + I: aplankas iCloud Drive
• Command + Shift + O: Dokumentų aplankas
• + Shift + R: Aplankas AirDrop
• Command + Shift + U: Utilities folder
• Command + Option + L: Atsisiųsti aplanką
visa tai gali būti ruožas, bet įsimenate keletą, kuriuos dažnai naudojate, taigi sutaupysite laiko!
Photo credit: Glenn Carstens-Peters per Unsplash

Kaip sugalvoti gerus jūsų naminių gyvūnėlių vaizdus
"Niekada nedirbkite su vaikais ar gyvūnais" yra priežastis. Deja, dauguma naminių gyvūnėlių savininkų (įskaitant mane) ignoruoja šią akivaizdžią logiką ir bando fotografuoti savo augintinius. Nors jūs galite paprašyti žmogaus nustatyti tam tikrą kelią, jūsų šunys bus daug labiau domimi, nesvarbu, koks maistas, žaislai ar voverės yra šalia.

Kaip naudoti "Trackr", kad rastumėte raktai, piniginė, telefone ar kažkas kitas
Manau, kad vidutinis žmogus praranda raktus per septyniolika kartų per valandą. "Trackr" yra "Bluetooth" stebėjimo priemonė, kurią galite naudoti norėdami surasti savo raktus ant sofos pagalvėlės, arba rasti savo piniginę, jei paliksite jį už juostos. Štai kaip galite nustatyti. Kas yra Trackr? "Trackr" yra "Bluetooth" palaikantis įrenginio stebėjimo įrenginys, kuris tinka jūsų "keychain" arba gali paslysti savo piniginėje, kuris yra porinis su jūsų išmaniuoju telefonu.



